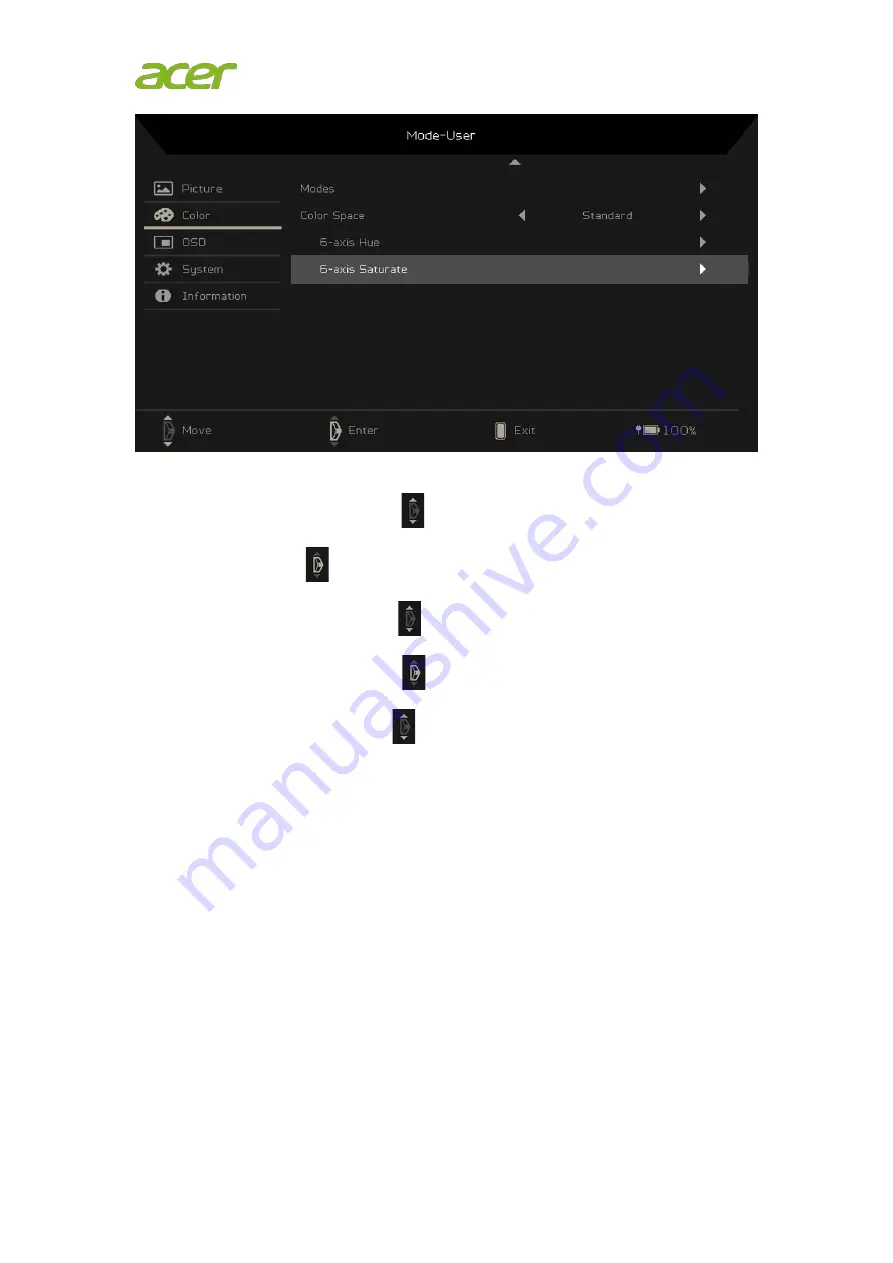
1.
Press the MENU key to open the OSD.
2.
Scroll Up/Down Wheel key
up or down to select Color from the OSD.
Then press the
key to enter it.
3.
Scroll Up/Down Wheel key
up or down to navigate to the element you
wish to adjust and press the
key to enter it.
4.
Scroll Up/Down Wheel key
up or down to adjust the sliding scales.
5.
Grayscale Mode: To choose Grayscale mode.
6.
Color temperature: Default is warm. You can choose Cool, Normal, Warm,
Blue Light or User.
7.
Modes: To choose scenario mode.
8.
Color Space: You can choose Standard or AdobeRGB.
9.
6-axis Hue: Adjust the red, green, blue, yellow, magenta and cyan hue.
10.
6-axis Saturate: Adjust the red, green, blue, yellow, magenta and cyan
saturation.






































