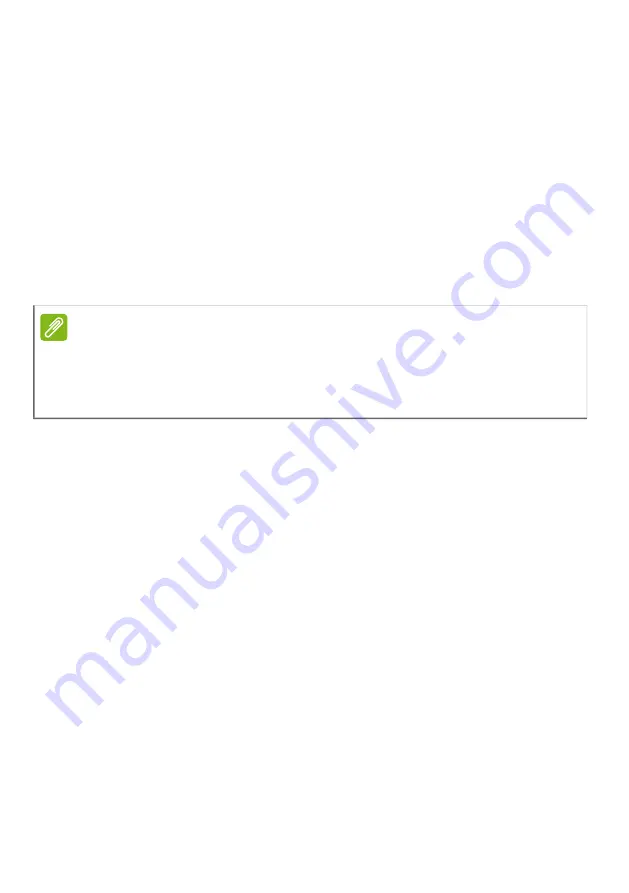
First things first - 7
• Right-click the
Windows Start button
>
Shut down or sign out
>
Shut down
.
If you need to power down the computer for a short while, but don’t
want to completely shut it down, you can put it to
Sleep
by doing any
of the following:
• Press the power button.
• Press the sleep hotkey.
• Press the
Windows key
or select the
Windows Start button
, select
Power
>
Sleep
.
• Right-click the
Windows Start button
>
Shut down or sign out
>
Sleep
.
Taking care of your computer
Your computer will serve you well if you take care of it.
• Only use the adapter provided with your device, or an Acer-
approved adapter to power your device.
• Do not expose the computer to direct sunlight. Do not place it near
sources of heat, such as a radiator.
• Do not expose the computer to temperatures below 0º C (32º F) or
above 50º C (122º F).
• Do not subject the computer to magnetic fields.
• Do not expose the computer to rain or moisture.
• Do not spill water or any liquid on the computer.
• Do not subject the computer to heavy shock or vibration.
• Do not expose the computer to dust or dirt.
• Never place objects on top of the computer.
• Do not slam the computer display when you close it.
• Never place the computer on uneven surfaces.
Note
If you cannot power off the computer normally, press and hold the power
button for up to ten seconds to shut down the computer. If you turn off the
computer and want to turn it on again, wait at least two seconds before
powering up.

































