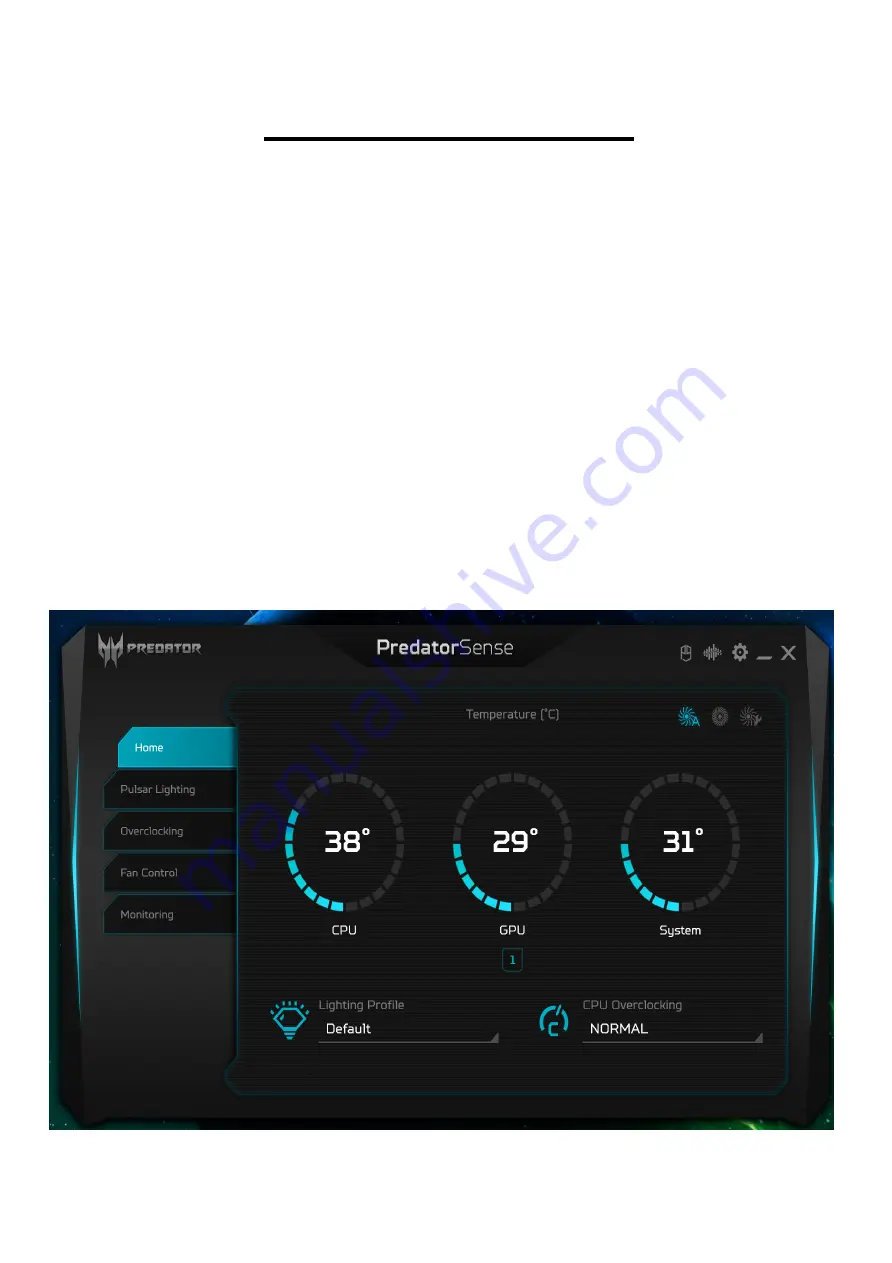
- PredatorSense
30
2. PREDATORSENSE
PredatorSense (DT) is an Acer proprietary utility to enhance
the user experience of Gaming products on Microsoft
Windows 11.
The central idea of this utility is to provide a user interface
to easily control fan speed, ARGB chassis and also display
system information.
PredatorSense features
•
Home
•
Pulsar Lighting
•
Overclocking
•
Fan Control
•
Monitoring
To set up the PredatorSense application (Windows 11):
1.
From the Start menu, select
All apps
.
2. Select
PredatorSense
.




































