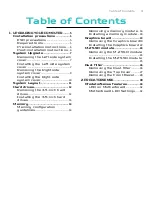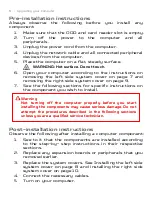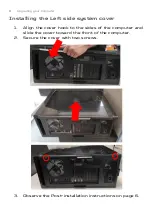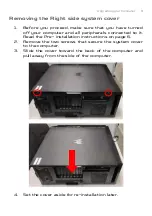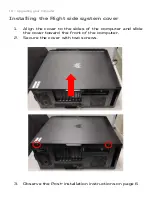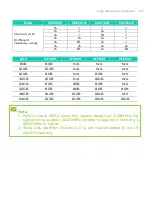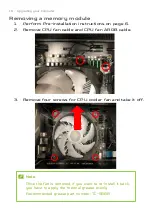Отзывы:
Нет отзывов
Похожие инструкции для Predator PO5-640

Multi Book G22
Бренд: ASROCK Страницы: 40

ASPIRE S7-191
Бренд: Ace Страницы: 366

00_1636
Бренд: MSI Страницы: 80

Inspiron 1428
Бренд: Dell Страницы: 82

Inspiron 15
Бренд: Dell Страницы: 6

Inspiron M5110
Бренд: Dell Страницы: 98

TravelMate 4230 Series
Бренд: Acer Страницы: 14

TravelMate 430 Series BQ12
Бренд: Acer Страницы: 25

TravelMate 4002LCi
Бренд: Acer Страницы: 35

TravelMate 4400
Бренд: Acer Страницы: 67

TravelMate 4260
Бренд: Acer Страницы: 78

TravelMate 430
Бренд: Acer Страницы: 82

TravelMate 4010 Series
Бренд: Acer Страницы: 66

TravelMate 4310
Бренд: Acer Страницы: 101

TravelMate 370 series
Бренд: Acer Страницы: 82

TravelMate 4400
Бренд: Acer Страницы: 122

TravelMate 370 series
Бренд: Acer Страницы: 95

TravelMate 350
Бренд: Acer Страницы: 85