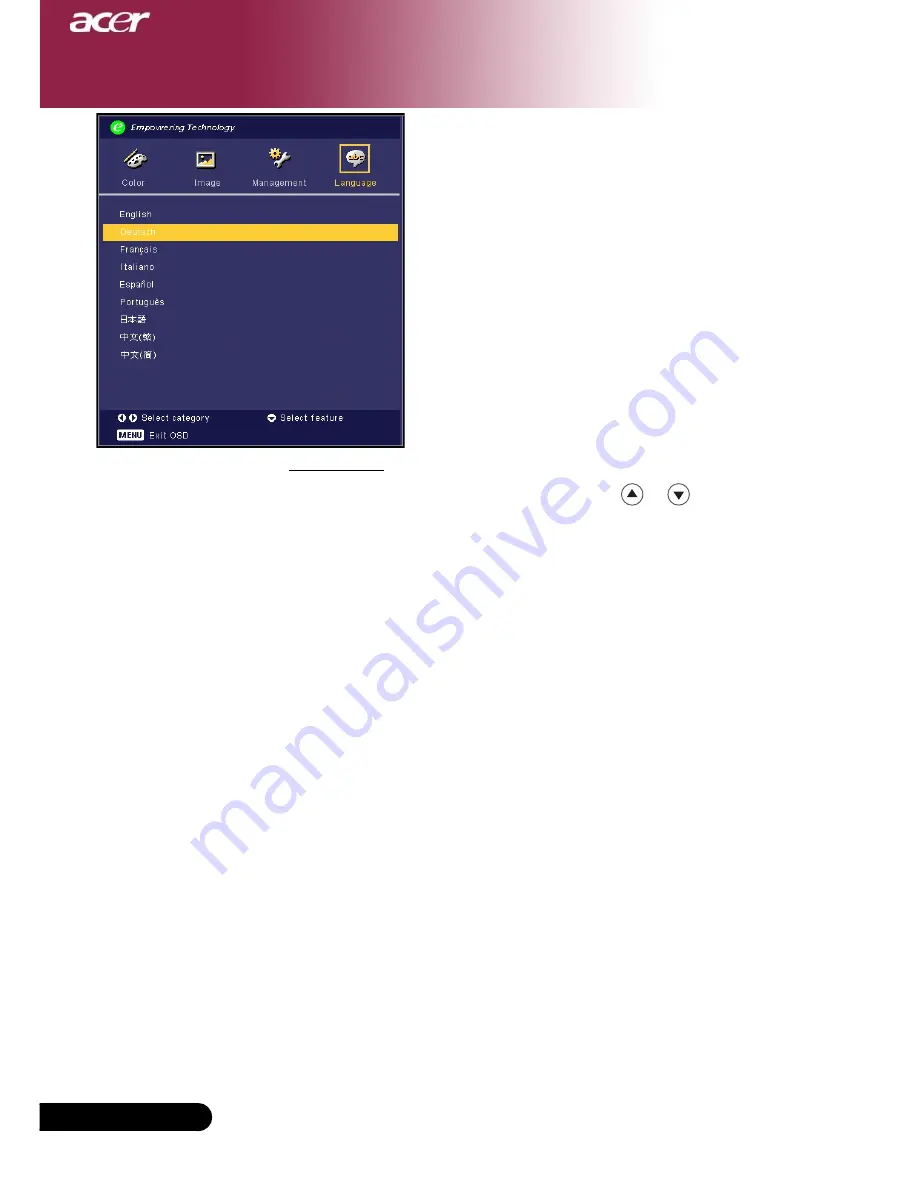
18
English ...
Language
(Computer / Video
Mode)
Language
Choose the multilingual OSD menu . Use the
or
key to select
your prefered language.
Press “Menu” on the Remote Control or press “Menu/Enter”on
the Control Panel to finalize the selection.
User Controls