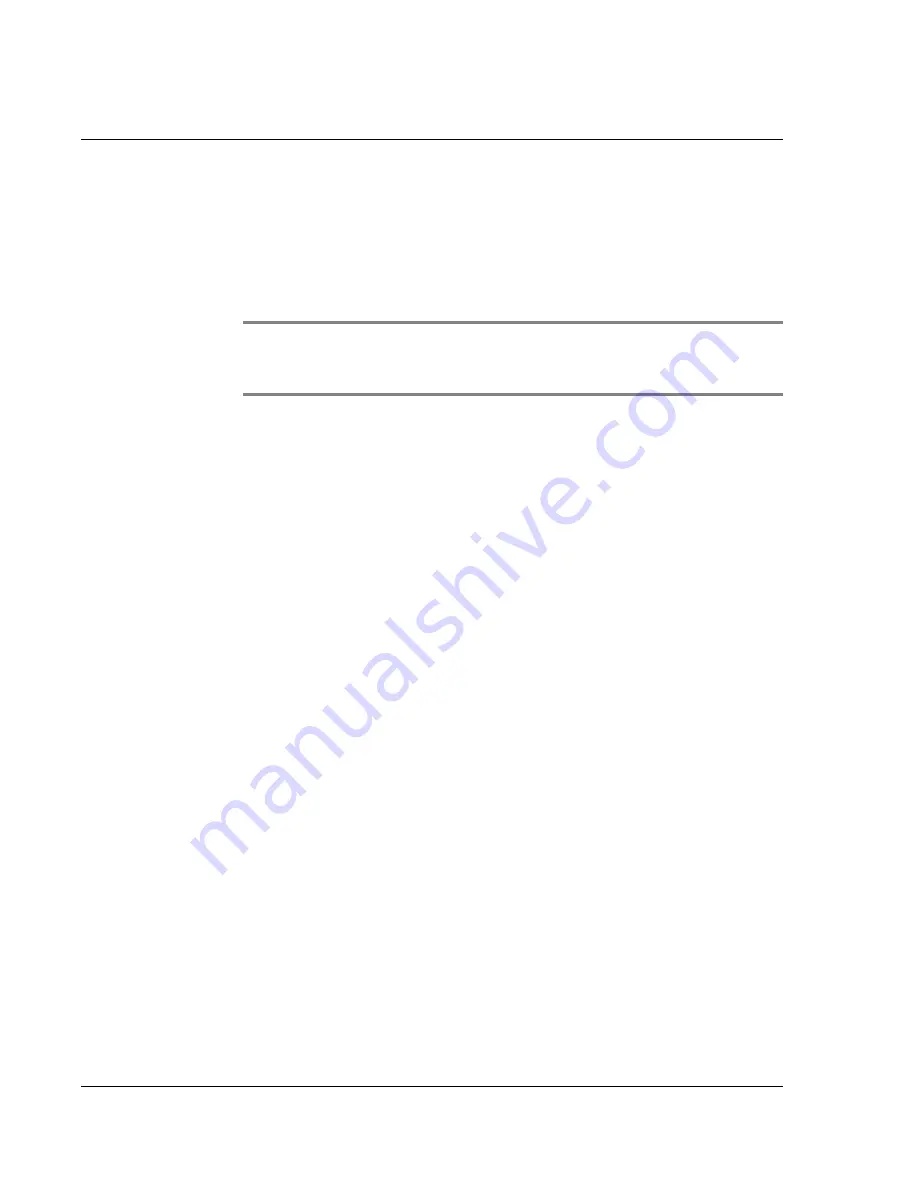
First things first
Setting up the Acer p700 Series Portable Navigator in your vehicle
xiv
Setting up the
Acer p700 Series Portable Navigator
in
your vehicle
The
Acer p700 Series Portable Navigator
comes with a car mount kit and a car charger
so you can set up your device in your vehicle. Position the car mount kit on the
windscreen using the suction cup.
NOTE: Some newer vehicle models may have a heat reflective shield embedded in the
windscreen. This may in some cases obstruct the GPS signal reception. If you encounter this
problem in your vehicle, you need to purchase an external GPS antenna. For more
information, contact your local Acer dealer.
Car mount installation reminders
Install the car mount on a surface of your vehicle:
•
That is smooth, and free of dirt and oil.
•
Where you can easily view/reach it without taking your eyes too far off the
road.
•
Where the device will not obscure car controls nor restrict your view of the
road.
•
Far from the air bag deployment area.
Setting up the device on your vehicle
This section shows how to install the car mount kit on your vehicle's windscreen using
the suction cup. For dashboard installation procedures using the self-adhesive disk
refer to the
Acer p700 Series Portable Navigator
Getting Started Guide.
1
Clean the mounting surface with a glass cleaner and a clean cotton cloth.
2
If the ambient temperature is below 15°C (60°F) warm the mounting area and the
suction cup (e.g. with a hair dryer) to ensure a strong suction bond.
3
Install the car mount on the selected area.
•
Fix the suction cup to the selected area with the locking lever facing up.
•
Flip the locking lever away from you to create a vacuum between the suction
cup and the mounting surface.
Содержание p700 Series
Страница 1: ...Acer p700 Series Portable Navigator User s Guide ...
Страница 2: ......
















































