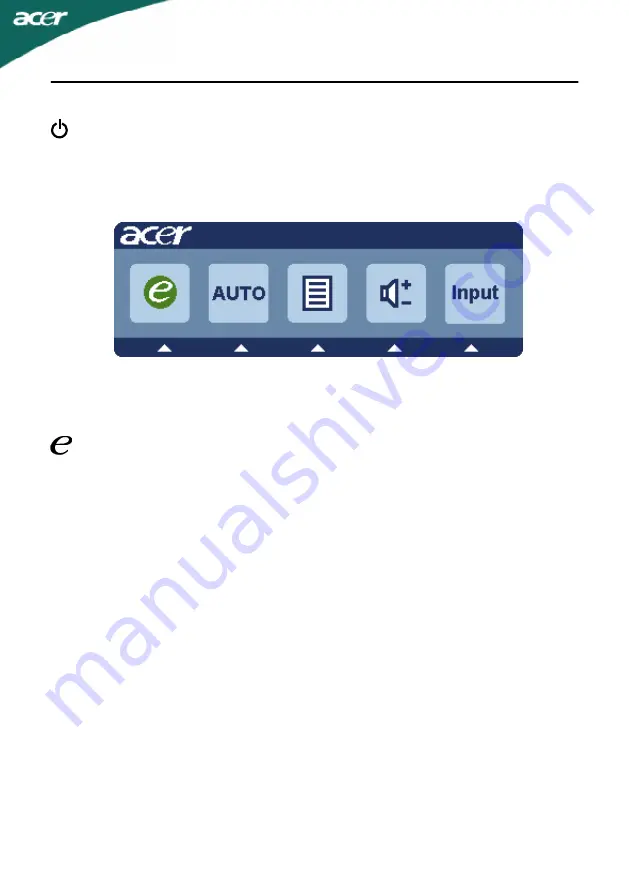
EN-13
USER CONTROLS
Power Switch / Power LED:
To turn the monitor ON or OFF.
Lights up to indicate the power is turned ON.
Using the Shortcut Menu
Press the function button to open the shortcut menu. The shortcut menu lets you
quickly select the most commonly accessed settings.
Empowering:
Press the Empowering Key to open the Acer eColor Management OSD and access
the scenario modes.
AUTO
Auto Adjust:
Press this button to activate the Auto Adjustment function. The Auto Adjustment
function is used to set the HPos, VPos, Clock and Focus.
MENU
OSD functions
Press this botton to activate the OSD menu.
Volume Up / Down
Press to adjust volume (Only Audio-Input Model)(Optional)
INPUT
Input Key
Use Input key to select from different video sources that may be connected to
your monitor.
(a) VG A input (b) DV I input (c) DP/HDMI input
A s you cycle thro ugh the sources you wi ll see the fo llowi ng messag es on righ t top
side of screen to indicat e curre ntly selecte d input so urce. It may ta ke 1 or 2
seconds for the ima ge to ap pear.
V GA or DVI or DP/HDMI
If either VGA or DVI input is selected ,but the VGA and DVI cables are not con-
nected, a floating dialog box indicates:
“No Cable Connect” or “No Signal”









































