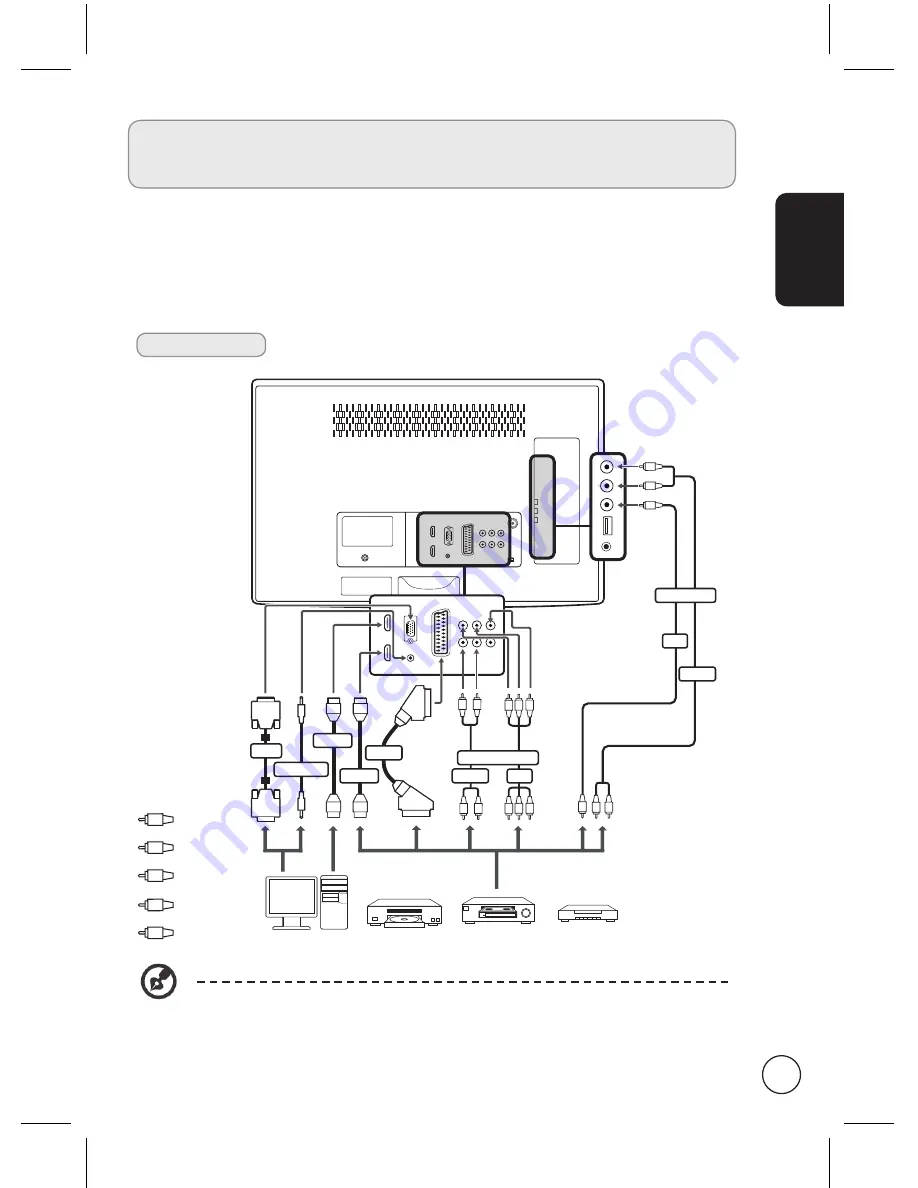
English
11
Connecting external audio/video
devices
Connecting a DVD, VCR, STB or audio/video
equipment
Connect your DVD player, VCR or audio/video equipment using the SCART port located at
the rear of your monitor as shown below.
Source-in
Y
Yellow
Red
White
Blue
Green
R
W
or
DVD
PC
VCR
STB
or
HDMI
HDMI
D-Sub
D-Sub
VGA
R
B
G
R
B
G
R
W
R
W
COMPONENT
SCART
AV
AUDIO
PC-Audio in
Y
R
W
W
R
AUDIO
AV
COMPOSITE
Y
B
G
* Acer recommends the following priority for connection types:
HDMI -> COMPONENT -> SCART -> Composite.












































