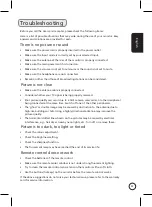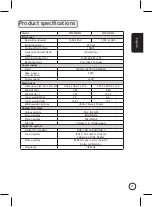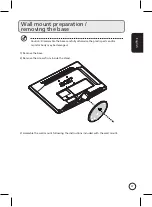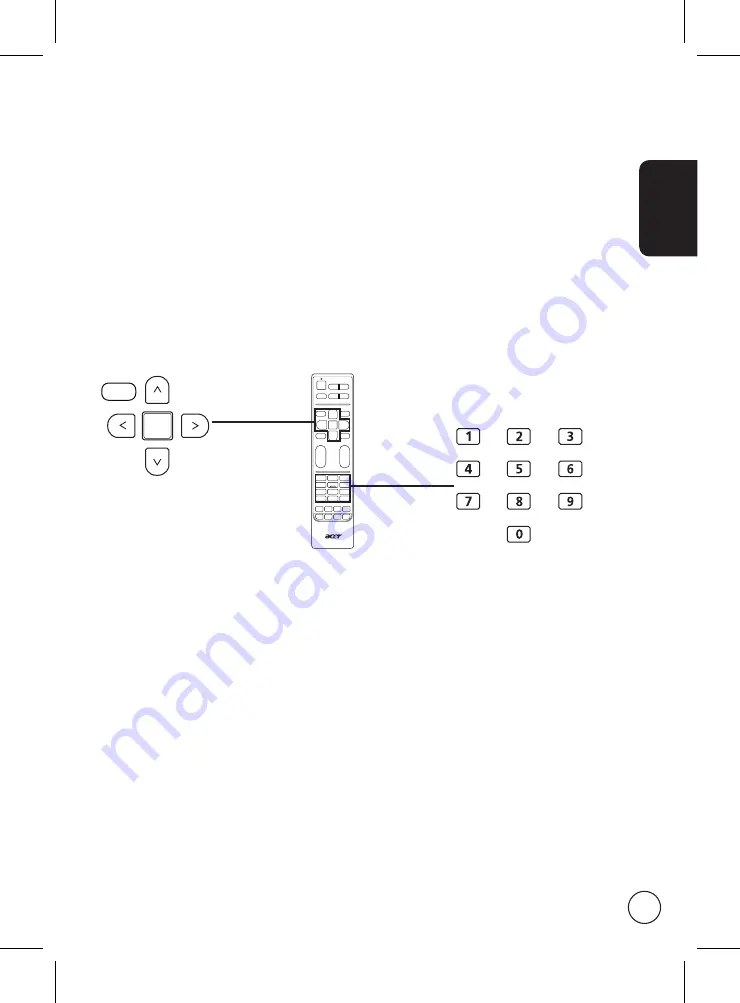
English
31
Automatic power off
If Automatic Power Off is active, if the monitor on for four hours without any channel
changes or other activity, it will turn off. A warning message is displayed before the
monitor turns off.
On screen help
Show onscreen help messages.
Parental
Open the Parental menu as described in the OSD navigation section. Enter your Password
(see below), then select one of the three options.
Parental control allows you to enter a password and effectively stop anyone without the
password from using the monitor. Three options are available: Channel Block, Age Rating
and Change Password.
This menu provides the following settings:
Channel block
Press OK to see the list of channels. Use the up and down directional keys to select the
channel to block and then press OK. A padlock symbol is displayed next to blocked
channels. Press the OK again to unblock a channel.
When viewing channels, if a blocked channel is selected the monitor will ask for your
password. Enter your password to view the channel.
Parental Guidance
Most digital TV allows you to block content according to rating systems. The rating
system used is dependent on region, and is only available on digital channels. Analog
channels will not be blocked with this option.
Age rating (for digital TV)
The settings cover from 4 to 18 years of age. When you lock a category, the categories
for that age and younger will be blocked.
OK
MENU