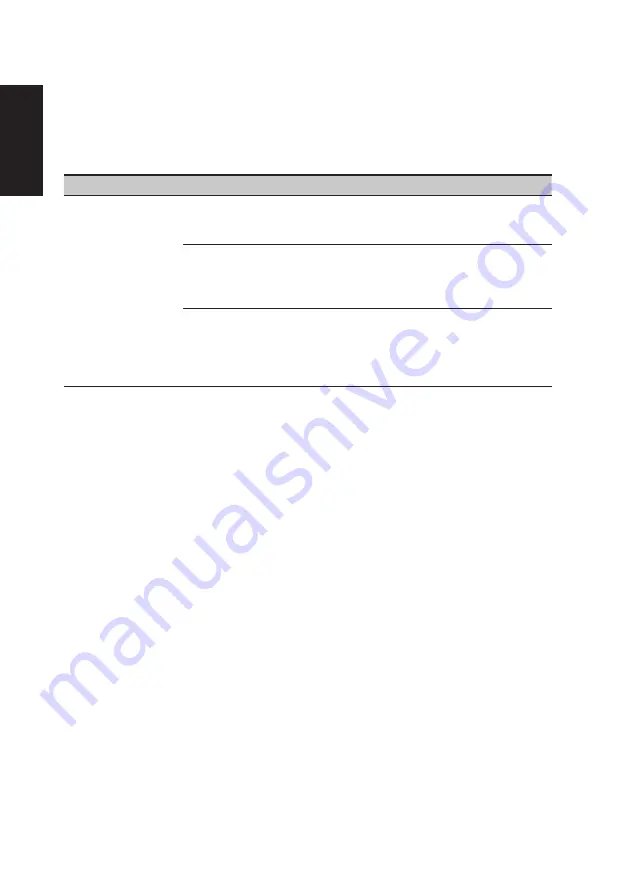
English
14
Troubleshooting
Before sending your LCD monitor for servicing, please check the troubleshooting list below
to see if you can self-diagnose the problem.
HDMI/VGA Mode (Optional)
Problem
LED status
Remedy
No picture visible
Blue
Using the OSD menu, adjust brightness and
contrast to maximum or reset to their default
setting.
Off
Check the power switch.
Check if the AC power cord is properly
connected to the monitor.
Amber
Check if the video signal cable is properly
connected at the back of monitor.
Check if the computer system is switched on
and in power saving/standby mode.
Содержание KG241Q
Страница 1: ...Acer LCD Monitor User Guide...
Страница 10: ...English x KG241Q KG241Q...

































