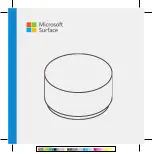3-2
Machine Disassembly and Replacement . . . . . . . . . . . . . . . . . 3-3
Recommended Equipment . . . . . . . . . . . . . . . . . . . . . . . . . . . 3-3
Replacement Requirements . . . . . . . . . . . . . . . . . . . . . . . . . . 3-6
Pre-disassembly Instructions. . . . . . . . . . . . . . . . . . . . . . . . . . 3-7
Disassembly Process . . . . . . . . . . . . . . . . . . . . . . . . . . . . . . . . . 3-8
Disassembly Flowchart . . . . . . . . . . . . . . . . . . . . . . . . . . . . . . 3-9
Removing the Back Cover Module . . . . . . . . . . . . . . . . . . . . . 3-10
Removing the Power Key . . . . . . . . . . . . . . . . . . . . . . . . . . . . 3-12
Removing the Volume Key . . . . . . . . . . . . . . . . . . . . . . . . . . . 3-14
Removing the Battery . . . . . . . . . . . . . . . . . . . . . . . . . . . . . . . 3-16
Removing the Vibrator Motor. . . . . . . . . . . . . . . . . . . . . . . . . . 3-18
Removing the Motherboard Module . . . . . . . . . . . . . . . . . . . . 3-20
Removing the Microphone Rubber . . . . . . . . . . . . . . . . . . . . . 3-27
Removing the Speaker . . . . . . . . . . . . . . . . . . . . . . . . . . . . . . 3-28
Removing the Camera Module . . . . . . . . . . . . . . . . . . . . . . . . 3-30
Reassembly Process . . . . . . . . . . . . . . . . . . . . . . . . . . . . . . . . . 3-33
Reassembly Flowchart . . . . . . . . . . . . . . . . . . . . . . . . . . . . . . 3-34
Replacing the Camera Module . . . . . . . . . . . . . . . . . . . . . . . . 3-35
Replacing the Speaker . . . . . . . . . . . . . . . . . . . . . . . . . . . . . . 3-37
Replacing the Microphone Rubber . . . . . . . . . . . . . . . . . . . . . 3-38
Replacing the Motherboard Module. . . . . . . . . . . . . . . . . . . . . 3-40
Replacing the Vibrator Motor . . . . . . . . . . . . . . . . . . . . . . . . . . 3-44
Replacing the Battery . . . . . . . . . . . . . . . . . . . . . . . . . . . . . . . 3-45
Replacing the Volume Key . . . . . . . . . . . . . . . . . . . . . . . . . . . 3-46
Replacing the Power Key . . . . . . . . . . . . . . . . . . . . . . . . . . . . 3-47
Replacing the Back Cover Module . . . . . . . . . . . . . . . . . . . . . 3-48
Содержание Iconia Tab A110
Страница 1: ...Acer ICONIA Tab A110 SERVICEGUIDE ...
Страница 4: ...iv ...
Страница 7: ...ii vii FRU List 6 6 Screw List 6 9 ...
Страница 8: ...ii viii ...
Страница 9: ...CHAPTER 1 Hardware Specifications ...
Страница 28: ...1 20 Hardware Specifications and Configurations ...
Страница 29: ...CHAPTER 2 System Updating ...
Страница 30: ...2 2 Recovery Mode 2 3 Entering Recovery Mode 2 3 Update System 2 4 ...
Страница 33: ...CHAPTER 3 System Disassembly and Assembly ...
Страница 37: ...3 5 Disassembly bar Figure 3 6 Disassembly Bar ...
Страница 43: ...3 11 3 Lift the back cover module and remove it Figure 3 10 Back Cover Module Figure 3 11 Back Cover Module ...
Страница 45: ...3 13 Figure 3 14 Power Key Figure 3 15 Back Cover ...
Страница 47: ...3 15 1 Lift the volume key and remove it Figure 3 17 Volume Key Figure 3 18 Volume Key ...
Страница 48: ...3 16 Removing the Battery 0 1 Disconnect the battery cable with the motherboard Figure 3 19 Battery Cable ...
Страница 51: ...3 19 2 Lift the vibrator motor and remove it Figure 3 24 Vibrator Motor Figure 3 25 Vibrator Motor ...
Страница 58: ...3 26 Figure 3 36 Motherboard Module ...
Страница 61: ...3 29 Figure 3 41 Speaker ...
Страница 68: ...3 36 Figure 3 51 Camera Connector Mylar ...
Страница 73: ...3 41 Figure 3 59 Placing Camera Module ...
Страница 81: ...CHAPTER 4 Test and Diagnostics ...
Страница 86: ...4 6 Figure 4 6 Waiting for a moment while windows is installing the driver Figure 4 7 Successful ...
Страница 117: ...CHAPTER 5 Exporting Log and Writing SN ...
Страница 118: ...5 2 Exporting Log and Writing SN 5 3 Tool Installation 5 3 Exporting Log Files 5 5 Writing SN 5 8 ...
Страница 128: ...5 12 ...
Страница 129: ...CHAPTER 6 FRU List ...
Страница 132: ...6 4 ICONIA Tab A110 Exploded Diagrams 0 Main Assembly 0 Figure 6 1 Main Assembly Exploded Diagram ...