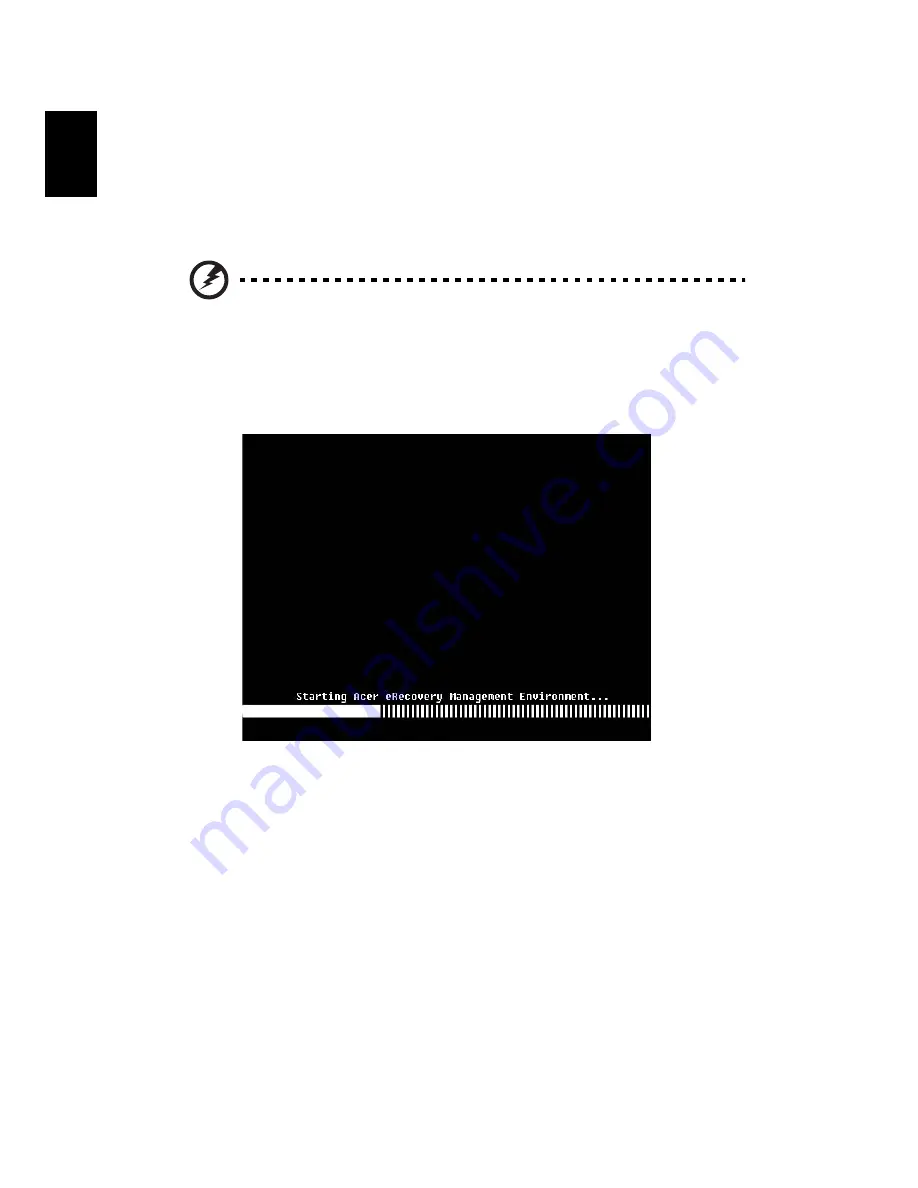
7 Frequently asked questions
76
English
Recovering your system
If your operating system files are lost or damaged, the recovery process will
restore your system's original factory default settings or last system backup.
There are two modes to recovery your system. One is from system’s original
settings and another is from system backup. You can press Alt + F10 after the
BIOS finishes running the Power On Self Test (POST).
Warning: Initiating the recovery operation while the operating system is
running will result in abnormal shutdown and may make your current OS
unstable or unusable.
After the POST runs, Press Alt + F10 combine key during BIOS to enter hidden
partition. This utility has same password protection with Acer eRecovery. Follow
all onscreen instructions.
Содержание GT7700-UQ9300A
Страница 1: ...User Guide ...
Страница 8: ...viii ...
Страница 12: ...xii ...
Страница 13: ...1 First things first ...
Страница 18: ...1 First things first 6 English ...
Страница 19: ...2 System tour ...
Страница 20: ...2 System tour 8 English External and internal structure Closed front panel ...
Страница 21: ...9 English No Component 1 Hinge screws x 4 2 Door hinges x 4 3 Bezel door ...
Страница 22: ...2 System tour 10 English Front panel ...
Страница 26: ...2 System tour 14 English Rear panel ...
Страница 30: ...2 System tour 18 English System board Mainboard ...
Страница 33: ...21 English Mic Pink Microphone line in jack This jack connects to a microphone Code Color Component ...
Страница 38: ...2 System tour 26 English ...
Страница 39: ...3 Setting up your computer ...
Страница 49: ...4 Using your desktop ...
Страница 57: ...45 English jack green jack located on the front and rear of the computer ...
Страница 62: ...4 Using your desktop 50 English ...
Страница 63: ...5 Acer Empowering Technology ...
Страница 66: ...5 Acer Empowering Technology 54 English ...
Страница 67: ...6 Upgrading your computer ...
Страница 85: ...7 Frequently asked questions ...
Страница 92: ...7 Frequently asked questions 80 English ...
Страница 93: ...8 Regulations and safety notices ...
Страница 104: ...8 Regulations and safety notices 92 English ...
















































