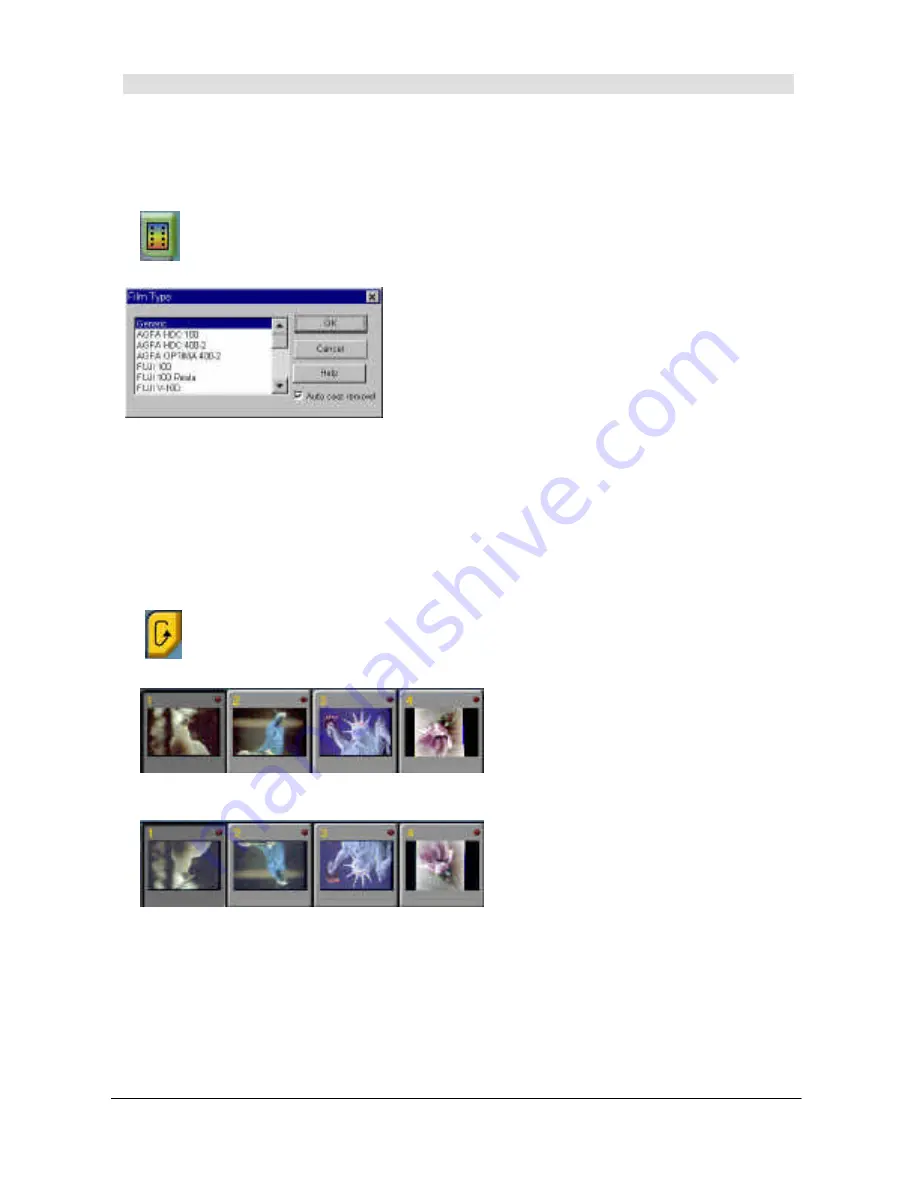
English
24
Tool Buttons
Tool Buttons provide a full range of tools and image effect options to
optimize the scan quality.
Film Type button
When this button is clicked, the Film Type dialog box will
appear:
When you want to scan a negative film,
select the type of your film here in
advance. MiraPhoto will optimize the
scanning image for the film type selected.
You can also check the Auto cast
removal check box to let MiraPhoto
remove the film cast automatically.
If you do not know the type of your film or if your film type is not listed,
select Generic from the drop-down list.
When the selection is done, click OK to confirm or Cancel to abort.
Flip button
You can use this button to flip the preview images upside down
when necessary.
Original preview images
Images after Flip is applied
Содержание Film Scanner
Страница 1: ...Film Scanner User s Manual English Français Deutsch Italiano Español ...
Страница 2: ......
Страница 3: ...Film Scanner User s Manual English ...
Страница 10: ...English iv Memo ...
Страница 24: ...English 14 Memo ...
Страница 50: ...English 40 Memo ...






























