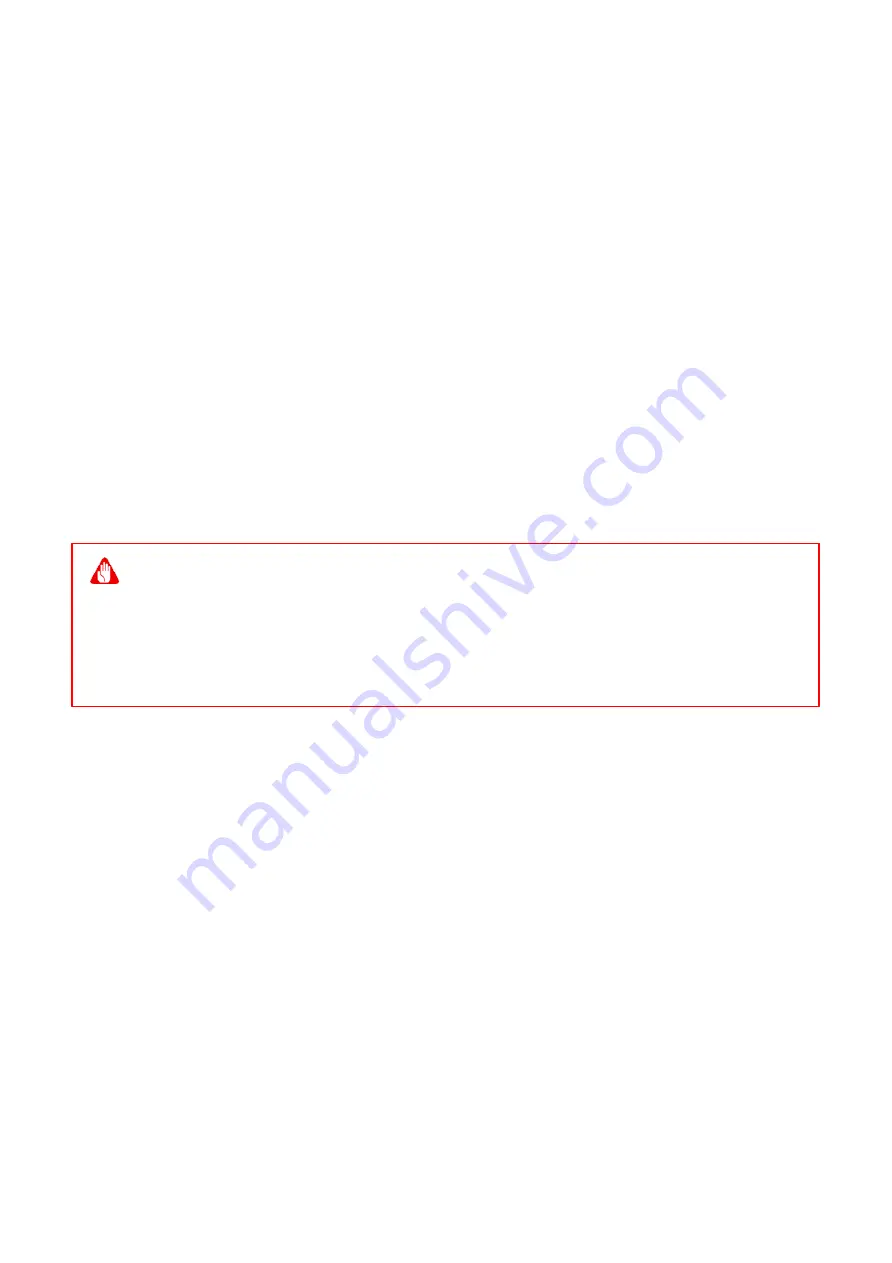
- UPGRADING YOUR COMPUTER
2
Pre-installation instructions
Always observe the following before you install any
component:
1.
Make sure that the ODD and card reader slot is empty.
2.
Turn off the power to the computer and all peripherals.
3.
Unplug the power cord from the computer.
4.
Unplug the network cable and all connected peripheral
devices from the computer.
5.
Place the computer on a flat, steady surface.
6.
Open your computer according to the instructions on
removing the left side system cover on page 4 and
removing the right side system cover on page 5.
7.
See the following sections for specific instructions on
the component you wish to install.
Post-installation instructions
Observe the following after installing a computer component:
1.
See to it that the components are installed according to
the step-by- step instructions in their respective
sections.
2.
Replace any expansion boards or peripherals that you
removed earlier.
3.
Replace the system covers. See Installing the left side
system cover on page 5 and installing the right side
system cover on page 6.
4.
Connect the necessary cables.
5.
Turn on your computer.
Warning
Not turning off the computer properly before you start installing the
components may cause serious damage. Do not attempt the
procedures described in the following sections unless you are a
qualified service technician.
Содержание ConceptD 900
Страница 1: ...ConceptD 900 ...
Страница 12: ... UPGRADING YOUR COMPUTER 8 4 Remove HDD from Black Rack ...







































