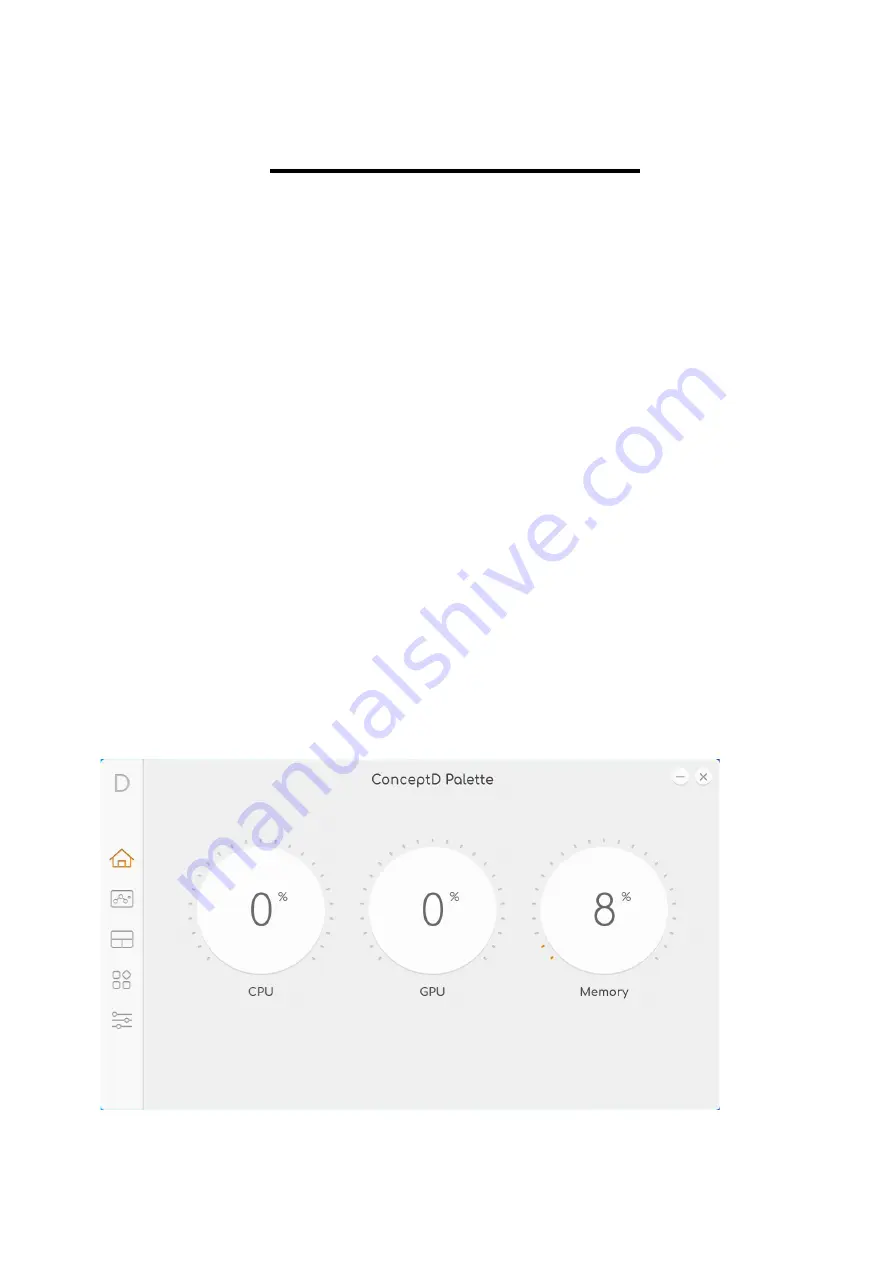
CONCEPT D PALLETE - 23
CONCEPT D PALETTE
ConceptD Palette software gives you instant access to your
user settings with the simple and intuitive user interface.
Adjust your color profile, monitor your system, and change
your settings on your ConceptD with ease. The Palette
software comes preinstalled on ConceptD products and is
only available for ConceptD products.
ConceptD Palette Features
Monitoring (System Information Dashboard)
Split Screen
App Center
Creative Tools Settings
To set up the ConceptD Palette application (Windows 10):
1. From the Start menu, select
All apps
.
2. Select
Acer
.
3. Select
ConceptD Palette
.
Alternatively, you can double-click the ConceptD Palette
desktop shortcut to run the application.





































