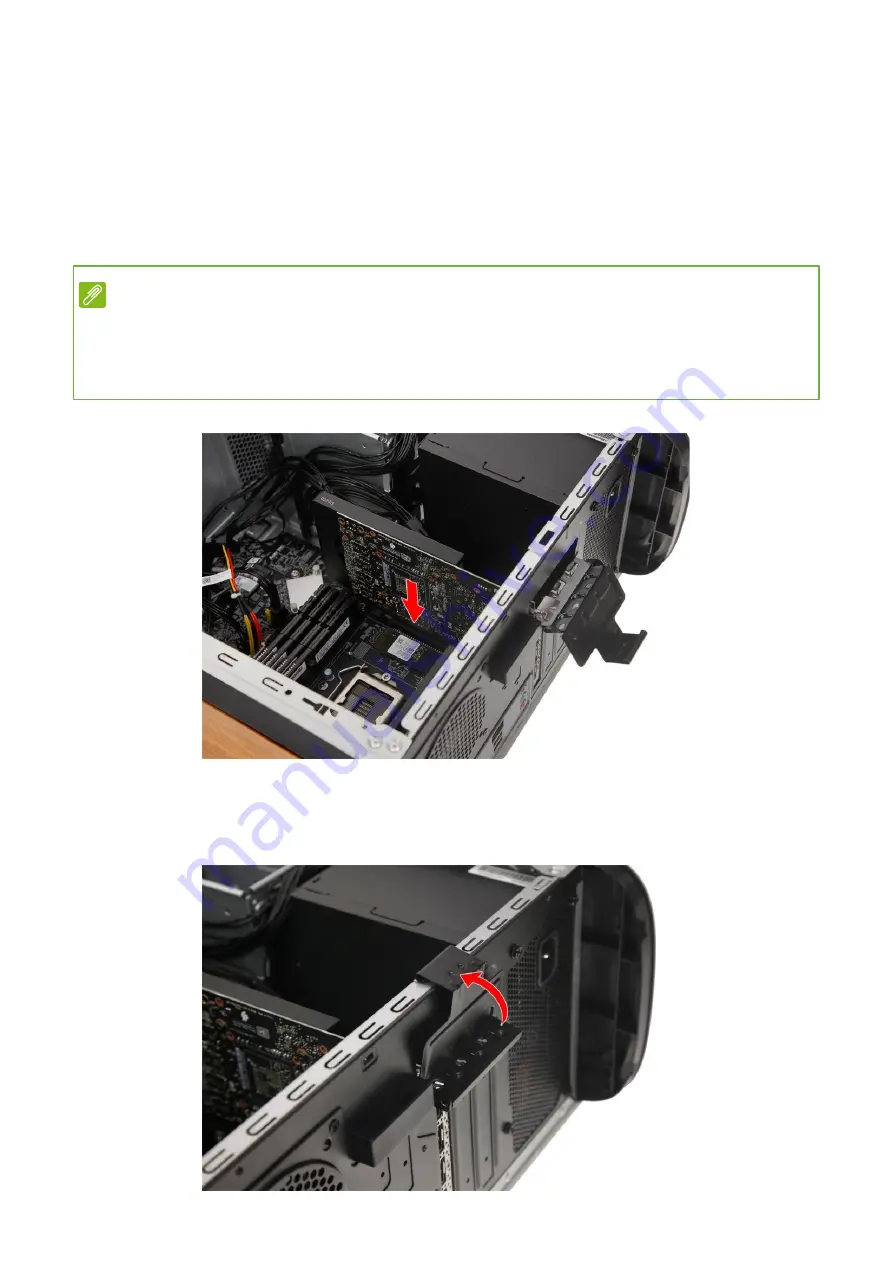
- UPGRADING YOUR COMPUTER
16
Installing the Graphics board
1. Remove the new graphics board from its packaging.
2. Insert the graphics boards into the PCIE x16 slot and
press it down until it latches into place.
3. Press the metal clip to secure the graphics board
bracket.
Note
For replace/upgrade graphic board, please check the specification of
graphic board & power supply first in order to make sure the graphic
board and power supply could work.












































