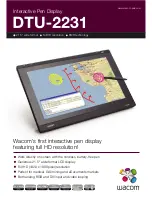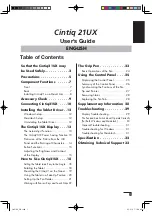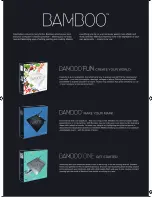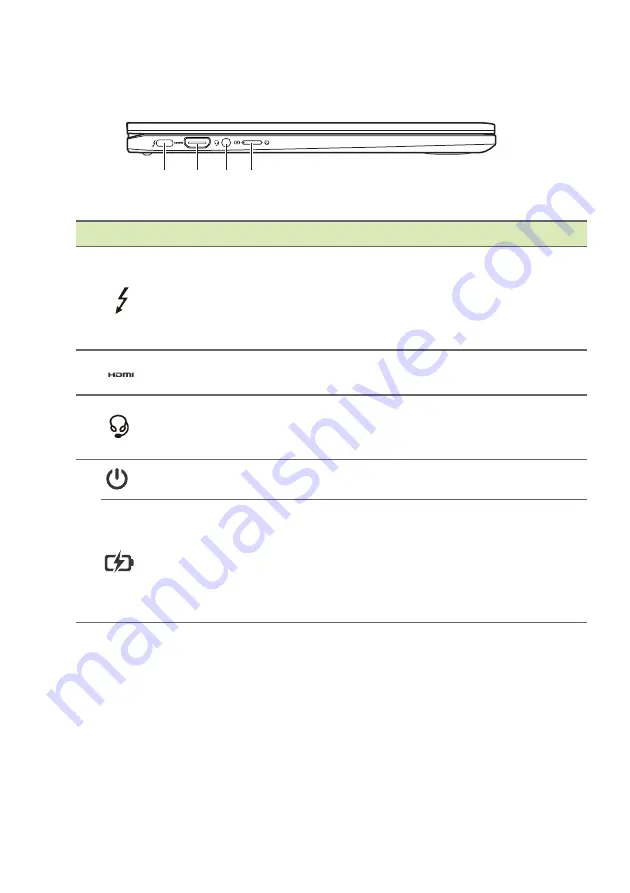
Your Acer Chromebook tour - 9
Left view
# Icon Item
Description
1
USB Type-C port
with DC-in/
Thunderbolt™ 4
port
Connects to the provided USB Type-C
power adapter and to USB devices
with a USB Type-C connector.
Supports Thunderbolt™ 4 and
displays.
2
HDMI port
Supports high-definition digital video
connections.
3
Headset/speaker
jack
Connects to audio devices
(e.g., speakers, headphones), or a
headset with microphone.
4
Power button
Turns the Chromebook on and off.
Battery indicator
Indicates the Chromebook’s battery
status.
Charging:
The light shows amber
when the battery is charging.
Fully charged:
The light shows blue
when in AC mode.
2
1
3 4
Содержание Chromebook Spin 714
Страница 1: ...USER S MANUAL ...