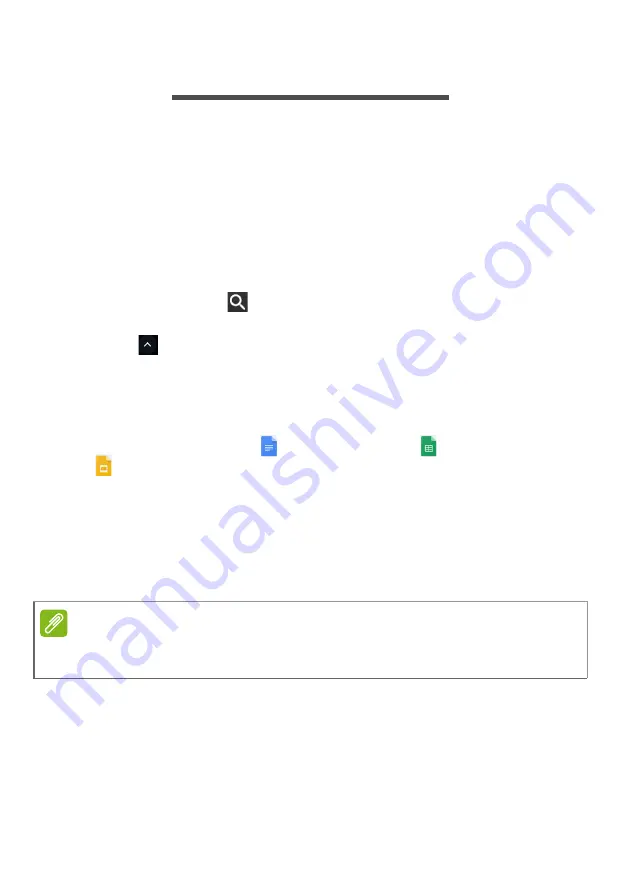
20 - Chrome OS tips and tricks
C
HROME
OS
TIPS
AND
TRICKS
Your Chromebook is a new type of computer that works somewhat
differently than what you may be used to, so you might like to know
how easy and useful things are when using it. Here are some tips and
tricks.
Documents
How to create documents
1. Press the
Search
key on your keyboard or select the
Launcher
icon.
2. Click
to select
All Apps
(or type "Google Docs", "Google
Sheets", or "Google Slides" depending on the type of document you
want to create) Create word processing files with
Google Docs
,
spreadsheets with
Google Sheets
, and presentations with
Slides
.
3. Select
Google Docs
,
Google Sheets
,
or
Google Slides
.
That’s it. You’ve just created a new document in a few seconds.
With your new document, you can add text, insert images, change
the font, make it bold, underline it, italicize it – you get the gist. Most
of the formatting and other stuff you might be familiar with from other
productivity suites like Microsoft Office you can do with Google
Docs.
Note
For an alternative method of creating documents,
Содержание CB315-2HT
Страница 1: ...USER S MANUAL...
Страница 31: ...Settings 31 4 In the Reset settings section select Powerwash 5 Select Restart...













































