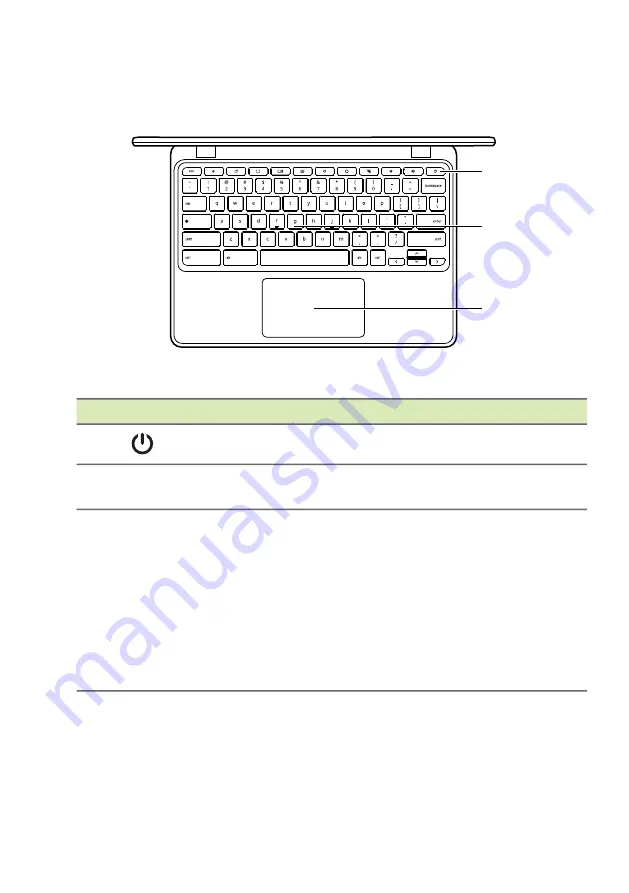
6 - Your Acer Chromebook tour
Keyboard view
#
Icon Item
Description
1
Power button
Turns the Chromebook on and off.
2
Keyboard
For entering data into your
Chromebook.
3
Touchpad / click
button
Touch-sensitive pointing device
which functions like a Chromebook
mouse.
Pressing down anywhere on the pad
functions like the left button of a
mouse.
Pressing down anywhere with two
fingers functions like the right button
of a mouse.
2
3
1
Содержание C736
Страница 1: ...USER S MANUAL ...
































