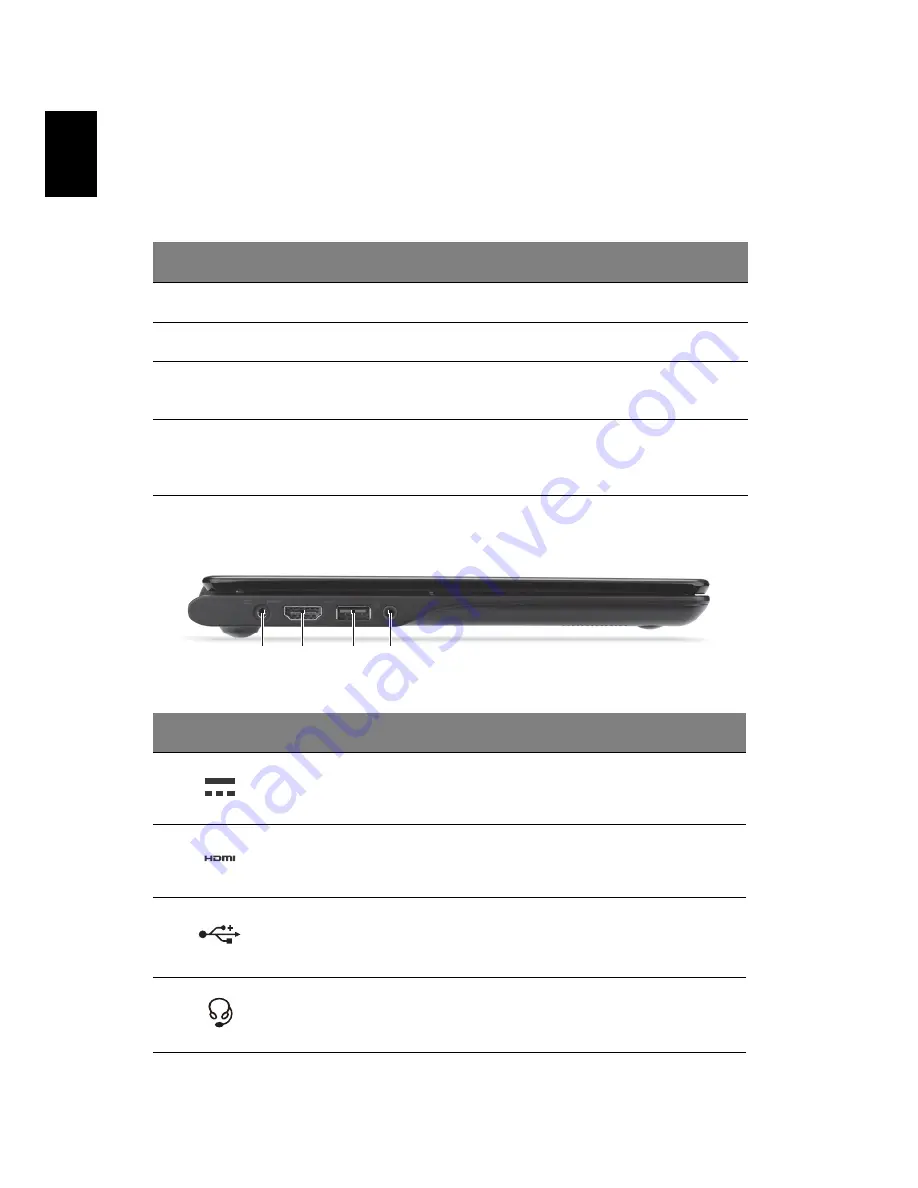
Your Acer Chromebook tour
10
E
nglish
Touchpad
The built-in touchpad is a pointing device that senses movement on its
surface. This means the cursor responds as you move your fingers across
the surface of the touchpad.
Action
Gesture
Click
Press down on any part of the touchpad.
Right-click
Press the touchpad with two fingertips.
Scroll
Place two fingers on the touchpad and move them up and
down to scroll vertically, left and right to scroll horizontally.
Drag and drop
Click the item you want to move with one finger. With a
second finger, move the item. Release both fingers to
drop the item.
Left side view
1 2
3
4
#
Icon
Item
Description
1
DC-in jack
Connects to an AC adapter.
2
HDMI port
Supports high-definition digital video
connections.
3
USB port
Connects to USB devices.
If a port is black it is USB 2.0 compatible,
if it is blue it is also USB 3.0 compatible.
4
Headset/speaker
jack
Connects to audio devices
(e.g., speakers, headphones), or a
headset with microphone.
Содержание C720
Страница 1: ...C720 Chromebook User s Manual ...

























