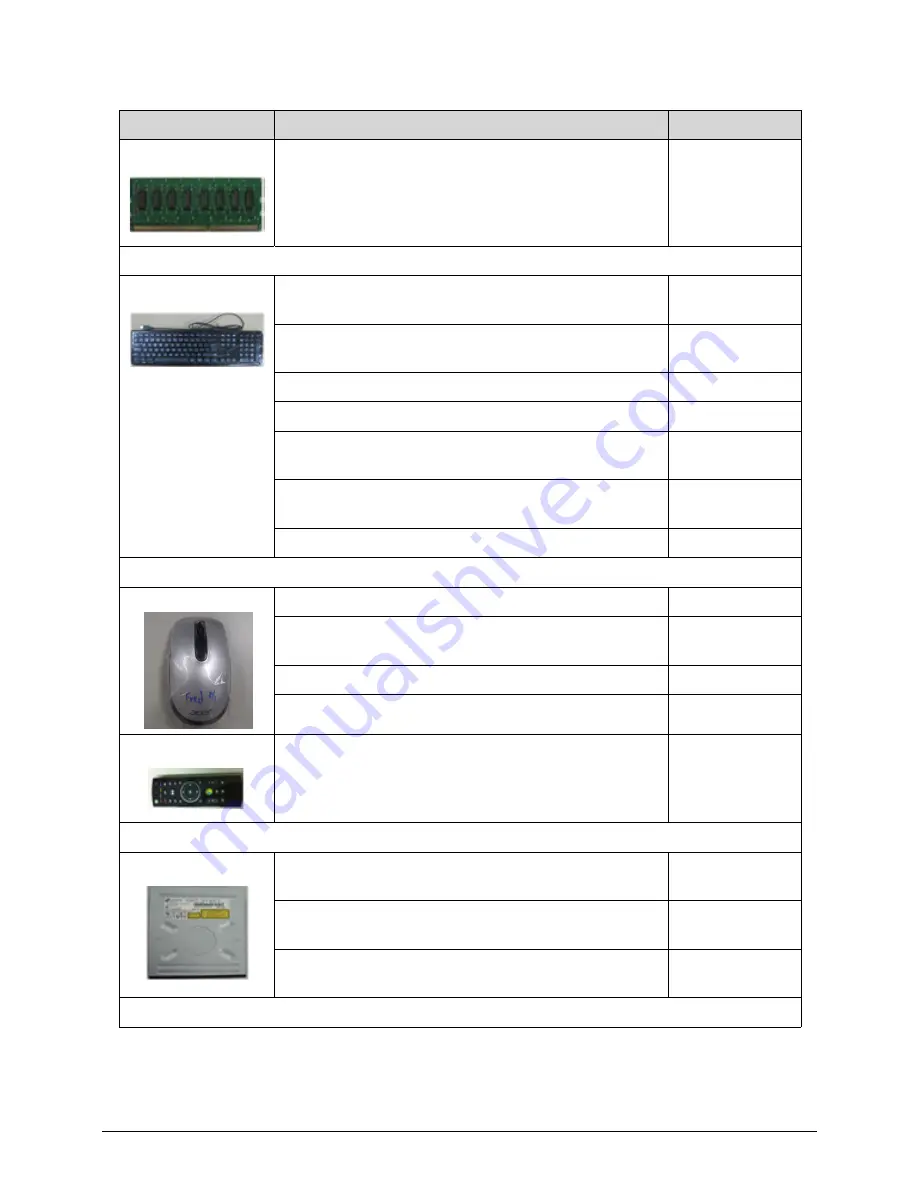
6-14
FRU (Field Replaceable Unit) List
Memory
KN.2GB07.008
Keyboard
Keyboard LITE-ON SK-9621 USB Silver US with new
acer logo
KB.USB0B.406
Keyboard PRIMAX KB36211 USB Silver US with new
acer logo
KB.USB0P.175
Keyboard LITE-ON SK-9621 USB 104KS Silver US
KB.USB0B.289
Keyboard PRIMAX KB36211 USB 104KS Silver US
KB.USB0P.042
Keyboard LITE-ON SK-9660 RF2.4 Silver US with
new acer logo W/ MOUSE MS.11200.118
KB.RF40B.124
Keyboard PRIMAX KBRF36211 RF2.4 Silver US with
new acer logo W/ MOUSE MS.11200.110
KB.RF40P.101
KB.RF40P.042
Others
Lite-on mouse USB SM9020 silver;with new acer logo
MS.11200.120
Primax mouse USB MOF9UO silver;with new acer
logo
MS.11200.112
Lite-on USB SM9020 with silver color
MS.11200.072
Primax mouse USB MOF9UO silver color
MS.11200.077
Philips Remote Controller ECO KB remote, Acer code,
QWERTY layout KB w/i multi-character support, w/i
battery
RT.11300.031
ODD
ODD PLDS Super-Multi DRIVE 12.7mm Tray 8X
DS-8A8SH LF+HF W/O bezel SATA
KU.0080F.021
ODD HLDS Super-Multi DRIVE 12.7mm Tray 8X
GT70N LF+HF W/O bezel SATA (Win7)
KO.0080D.002
ODD HLDS BD COMBO 12.7mm Tray 6X CT40N
LF+HF W/O bezel SATA support BDXL & WIN7
KO.0060D.008
HDD
Table 6-2. FRU list
Category
Description
P/N
Содержание Aspire ZS600
Страница 1: ...Acer AZS600_Pt AZS600_P SERVICEGUIDE ...
Страница 4: ...iv ...
Страница 8: ...ii viii ...
Страница 9: ...CHAPTER 1 Hardware Specifications ...
Страница 29: ...Hardware Specifications and Configurations 1 21 M B Placement 0 ...
Страница 32: ...1 24 Hardware Specifications and Configurations Block Diagram 0 ...
Страница 33: ...CHAPTER 2 System Utilities ...
Страница 61: ...System Utilities 2 29 1 Check ME status with MEInfo Utility and ManufacturingMode is Disabled ...
Страница 68: ...2 36 System Utilities 10 Select Yes and press Enter key 11 Select Save Exit Setup and press Enter key ...
Страница 69: ...System Utilities 2 37 12 Select Yes and press Enter key 13 Flash BIOS is finished ...
Страница 72: ...2 40 System Utilities ...
Страница 77: ...CHAPTER 3 System Disassembly and Assembly ...
Страница 80: ...3 4 ...
Страница 83: ...3 7 Disassembly Flowchart 0 Figure 3 1 Disassembly Flowchart ...
Страница 85: ...3 9 Table 3 2 Screws Step Screw Quantity Screw Type Stand Removal M4 6 3 ...
Страница 87: ...3 11 Figure 3 6 ODD Bezel ...
Страница 94: ...3 18 Figure 3 18 VESA Support Bracket ...
Страница 96: ...3 20 Figure 3 21 HDD Module 4 Remove 4 screws to separate HDD from the cage Figure 3 22 HDD Module ...
Страница 99: ...3 23 Figure 3 27 ODD Module 4 Remove 4 screws to separate the ODD from the cage Figure 3 28 ODD Module ...
Страница 100: ...3 24 Figure 3 29 ODD Module Table 3 9 Screws Step Screw Quantity Screw Type ODD Removal M2 2 4 ...
Страница 103: ...3 27 Figure 3 34 Speaker ...
Страница 105: ...3 29 Figure 3 37 Heatsink ...
Страница 108: ...3 32 Figure 3 42 Convert Board ...
Страница 110: ...3 34 Figure 3 45 OSD Board ...
Страница 112: ...3 36 Figure 3 48 VGA Card ...
Страница 114: ...3 38 Figure 3 51 VGA Bracket ...
Страница 116: ...3 40 Figure 3 54 WLAN Card Figure 3 55 WLAN Card ...
Страница 118: ...3 42 Remove the CPU 0 1 Remove CPU from the LGA socket of motherboard Figure 3 58 CPU Figure 3 59 CPU ...
Страница 126: ...3 50 Table 3 23 Screws Step Screw Quantity Screw Type Front Stand Middle Bracket Removal M3 6 4 ...
Страница 129: ...3 53 Remove the Cushion Tape 0 1 Tear off 2 pieces of cushion tape from 2 bulges of base pan Figure 3 79 Cushion Tape ...
Страница 130: ...3 54 Remove the Thermal Pads 0 1 Tear off 4 thermal pads from the bulges of base pan Figure 3 80 Thermal Pads ...
Страница 131: ...3 55 Remove the LVDS Cable 0 1 Release the latches to disconnect LVDS cable from LCD panel Figure 3 81 LVDS Cable ...
Страница 133: ...3 57 Figure 3 84 Base Pan ...
Страница 136: ...3 60 Remove the IR Cable 0 1 Lift to remove the IR cable from front bezel Figure 3 89 IR Cable ...
Страница 138: ...3 62 Reassembly Procedure 0 Reassembly Flowchart 0 Figure 3 92 Reassembly Flowchart ...
Страница 140: ...3 64 Table 3 26 Screws Step Screw Quantity Screw Type Front Bezel Replacement M3 5 10 ...
Страница 149: ...3 73 Replace the Cushion Tape 0 1 Adhere 2 cushion tapes on 2 bulges of base pan Figure 3 108 Cushion Tape ...
Страница 151: ...3 75 Figure 3 111 Base Pan Table 3 28 Screws Step Screw Quantity Screw Type Base Pan Replacement M3 5 18 ...
Страница 156: ...3 80 Table 3 31 Screws Step Screw Quantity Screw Type Front Stand Left Bracket Replacement M3 5 3 M3 6 2 ...
Страница 158: ...3 82 Figure 3 122 Replace CPU Step 2 Figure 3 123 Replace CPU Step 3 ...
Страница 159: ...3 83 Figure 3 124 Replace CPU Step 4 Figure 3 125 Replace CPU Step 5 ...
Страница 160: ...3 84 Figure 3 126 Replace CPU Step 6 ...
Страница 165: ...3 89 Figure 3 133 WLAN Card ...
Страница 167: ...3 91 Figure 3 136 VGA Holder ...
Страница 171: ...3 95 Figure 3 143 Conductive Fabric ...
Страница 174: ...3 98 Figure 3 148 ODD Module Table 3 38 Screws Step Screw Quantity Screw Type ODD Module Replacement M3 5 1 ...
Страница 180: ...3 104 Figure 3 159 Heatsink Table 3 41 Screws Step Screw Quantity Screw Type Heatsink Replacement M3 5 1 ...
Страница 188: ...3 112 Table 3 47 Screws Step Screw Quantity Screw Type PCT Touch Cable Replacement M3 5 1 ...
Страница 193: ...3 117 Figure 3 179 ODD Bezel ...
Страница 195: ...CHAPTER 4 Troubleshooting ...
Страница 204: ...4 10 Troubleshooting 3 Once firmware update is completed press any key to reboot the system ...
Страница 210: ...4 16 Troubleshooting Click the 25 points shown in the screen with the touch pen ...
Страница 213: ...Troubleshooting 4 19 ...
Страница 218: ...4 24 Troubleshooting ...
Страница 219: ...CHAPTER 5 Jumper and Connector Locations ...
Страница 220: ...5 2 Jumper Setting 5 5 Setting Jumper 5 5 ...
Страница 221: ...Jumper and Connector Locations 5 3 Jumper and Connector Locations ...
Страница 224: ...5 6 Jumper and Connector Locations ...
Страница 225: ...CHAPTER 6 FRU List ...
Страница 226: ...6 2 AZS600_Pt Exploded Diagrams 6 4 FRU List 6 7 ...



































