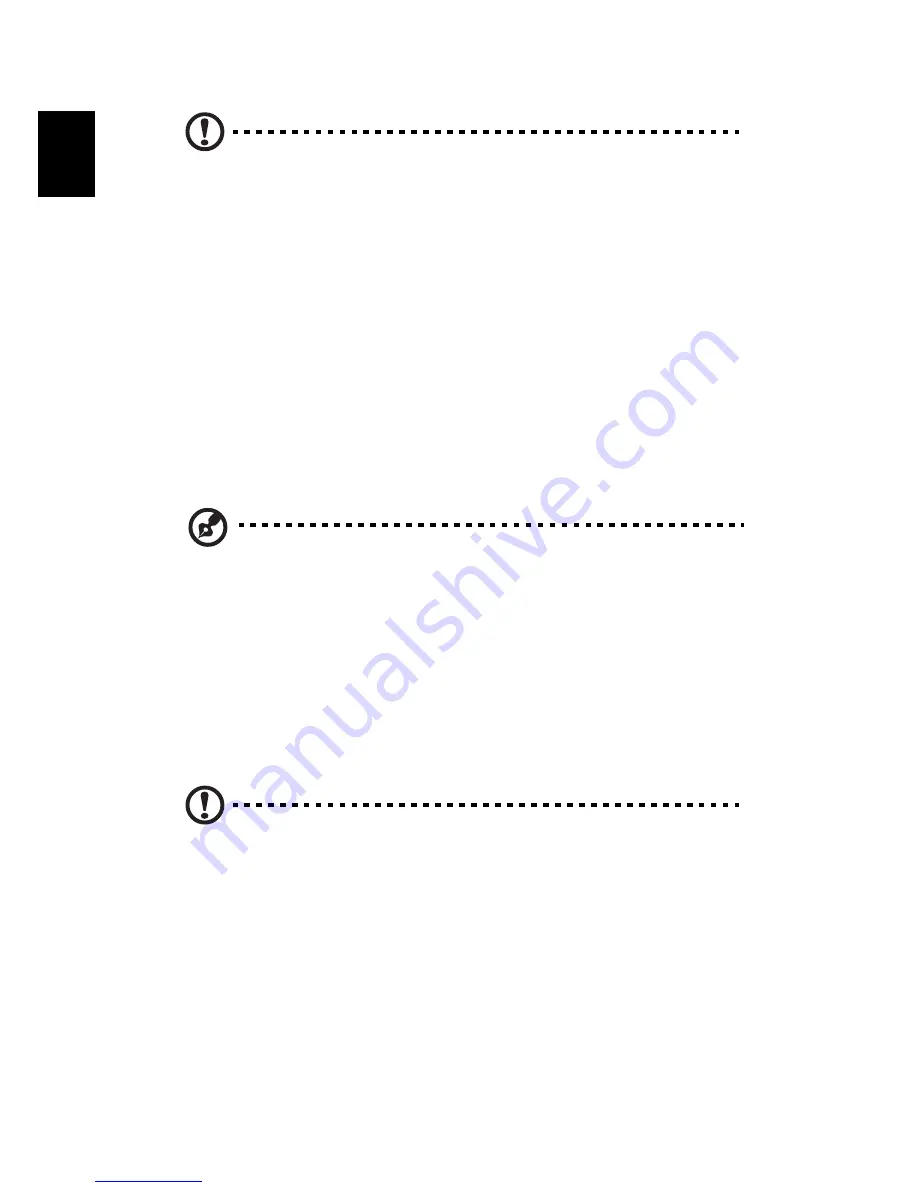
6 Upgrading your computer
100
En
gl
ish
Caution: Do not discard the slot cover. If the expansion card is removed in
the future, the slot cover must be reinstalled to maintain proper system
cooling.
6
Remove the expansion card from its protective packaging, handling it by
the edges.
7
Insert the card into the selected slot.
8
Make sure that the card is properly seated.
9
Press the release latch to secure the card in place.
10 Connect the necessary cables to the expansion card as required.
11 Observe the post-installation instructions described on page 85.
When you turn on the system, the BIOS setup automatically detects and
assigns resources to the new device (applicable only to Plug-and-Play
expansion cards).
To install a second SLI-Ready graphic card:
Note: Make sure the second graphic card supports SLI technology and are of
the same brand and GPU (graphics processing unit) specifications.
1
Perform the preinstallation instructions described on page 84.
2
If necessary, remove any cables that prevent access to the processor
sockets.
3
Locate an empty expansion slot that is compatible with the specification of
the card you intend to install.
4
Press the release latch of the slot cover opposite the selected expansion
slot.
5
Pull out the slot cover and store it for reassembly later.
Caution: Do not discard the slot cover. If the expansion card is removed in
the future, the slot cover must be reinstalled to maintain proper system
cooling.
6
Remove the expansion card from its protective packaging, handling it by
the edges.
7
Insert the card into the selected slot.
When installing the card, ensure that the gold "fingers" on the card line
up with the slot on your motherboard.
While lining up your gold "fingers" with the PCI Express slot, also make
sure that you line up the back plate (the part of the graphics card that your
monitor plugs into) in between the edge of the motherboard and the back
Содержание Aspire Predator G Series
Страница 1: ...User s Guide ...
Страница 8: ...viii ...
Страница 13: ...1 First things first ...
Страница 18: ...1 First things first 6 English ...
Страница 19: ...2 System tour ...
Страница 20: ...2 System tour 8 English External and internal structure Closed front panel ...
Страница 21: ...9 English No Component 1 Hinge screws x 4 2 Door hinges x 4 3 Bezel door ...
Страница 22: ...2 System tour 10 English Front panel ...
Страница 26: ...2 System tour 14 English Rear panel ...
Страница 28: ...2 System tour 16 English Internal components ...
Страница 30: ...2 System tour 18 English System board Mainboard ...
Страница 41: ...3 Setting up your computer ...
Страница 51: ...4 Using your desktop ...
Страница 59: ...47 English jack green jack located on the front and rear of the computer ...
Страница 69: ...5 Advanced hardware setup ...
Страница 94: ...5 Advanced hardware setup 82 English ...
Страница 95: ...6 Upgrading your computer ...
Страница 115: ...7 Frequently asked questions ...
Страница 122: ...7 Frequently asked questions 110 English ...
Страница 123: ...8 Regulations and safety notices ...
Страница 134: ...8 Regulations and safety notices 122 English ...
















































