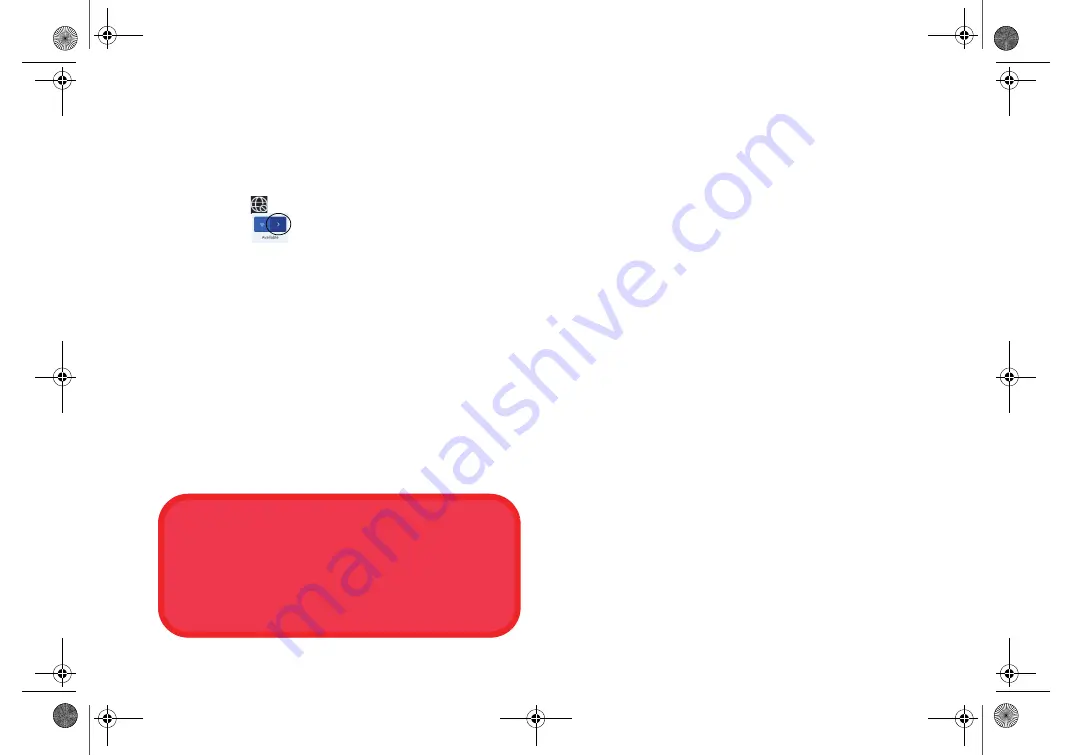
19
Wireless LAN Module (Option)
Make sure the Wireless LAN module is turned on (and not
in
Airplane Mode
) before configuration begins.
WLAN Configuration in Windows
1. Click the icon
in the notification area of the taskbar.
2. Click the icon
.
3. A list of available access points will appear.
4. Double-click an access point to connect to it (or click it and click
Connect
).
5. Enter a network security key (password) if required, and click
Next
.
6. You can choose to find other devices or not.
7. When you are connected to the network access point it will
display
Connected
.
8. Select any connected network and click
Disconnect
to
disconnect from a connected access point.
9. You can click the
Airplane Mode
button to turn the mode On or
Off.
10. Alternatively you can click the
Wi-Fi
button to turn just the Wi-Fi
On or Off.
Bluetooth Module (Option)
Make sure the Bluetooth module is turned on (and not in
Airplane Mode
) before configuration begins.
Bluetooth Configuration in Windows
1. Click the
Settings
item in the Start Menu.
2. Click
Bluetooth & devices
.
3. Click
Add device > Bluetooth
and a list of discovered devices
will appear.
4. Double-click the device you want to pair with the computer and
click
Connect
.
5. Select a device and click
Remove Device
>
Yes
to disconnect
from any device.
Connect Automatically
It is recommended that you check the box to Connect auto-
matically. This will cause the system to check for the access
point upon startup, and resuming from a power-saving state,
and will remove any necessity to keep connecting manually.
NL50MU ACER.book Page 19 Thursday, May 11, 2023 4:31 PM
Содержание Aspire Lite AL15-51
Страница 1: ......
Страница 2: ...NL50MU ACER book Page II Thursday May 11 2023 4 31 PM...
Страница 22: ......


































