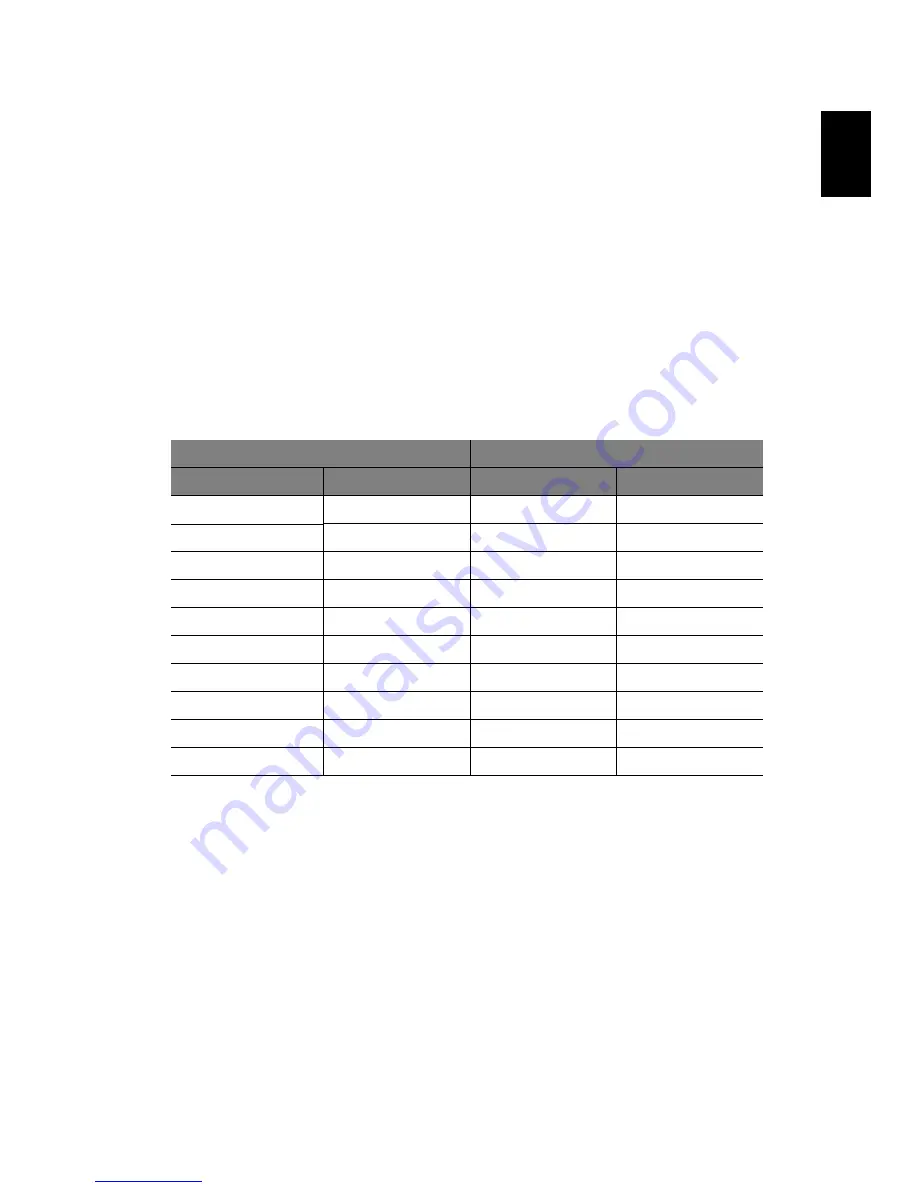
67
Eng
lis
h
System memory configuration guidelines
•
To ensure data integrity, use only Acer-approved modules in 1 GB or 2 GB
capacities.
•
Use identical modules — same specification for size, speed, and
organization.
•
In minimum configuration, the FDB should be installed in DIMM 1 slot.
•
Install memory pair upgrades in the following sequence:
•
First pair: DIMM 1 and DIMM 3
•
Upgrade 1: DIMM 2 and DIMM 4
•
Upgrade 2: DIMM 1, 2, 3, and 4
•
Observe the population sequence illustrated in the table below when
installing a memory module.
Channel A
Channel B
DIMM 1
DIMM 3
DIMM 2
DIMM 4
1 GB
1 GB
1 GB
1 GB
1 GB
1 GB
1 GB
1 GB
1 GB
1 GB
1 GB
1 GB
1 GB
2 GB
2 GB
2 GB
2 GB
2 GB
2 GB
2 GB
2 GB
2 GB
2 GB
2 GB
2 GB
2 GB
Содержание Aspire G Predator
Страница 1: ...User Guide ...
Страница 8: ...viii ...
Страница 12: ...xii ...
Страница 13: ...1 First things first ...
Страница 18: ...1 First things first 6 English ...
Страница 19: ...2 System tour ...
Страница 20: ...2 System tour 8 English External and internal structure Closed front panel ...
Страница 21: ...9 English No Component 1 Hinge screws x 4 2 Door hinges x 4 3 Bezel door ...
Страница 22: ...2 System tour 10 English Front panel ...
Страница 26: ...2 System tour 14 English Rear panel ...
Страница 30: ...2 System tour 18 English System board Mainboard ...
Страница 33: ...21 English Mic Pink Microphone line in jack This jack connects to a microphone Code Color Component ...
Страница 38: ...2 System tour 26 English ...
Страница 39: ...3 Setting up your computer ...
Страница 49: ...4 Using your desktop ...
Страница 57: ...45 English jack green jack located on the front and rear of the computer ...
Страница 62: ...4 Using your desktop 50 English ...
Страница 63: ...5 Acer Empowering Technology ...
Страница 66: ...5 Acer Empowering Technology 54 English ...
Страница 67: ...6 Upgrading your computer ...
Страница 85: ...7 Frequently asked questions ...
Страница 92: ...7 Frequently asked questions 80 English ...
Страница 93: ...8 Regulations and safety notices ...
Страница 104: ...8 Regulations and safety notices 92 English ...
















































