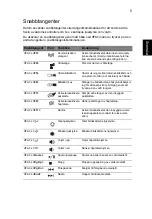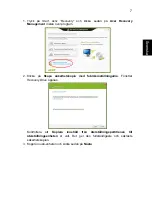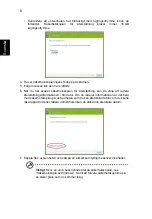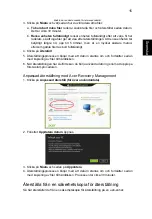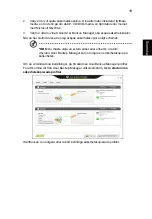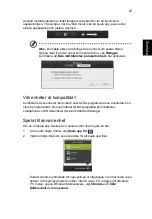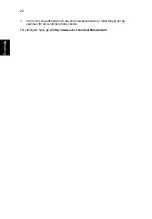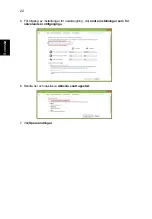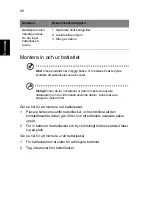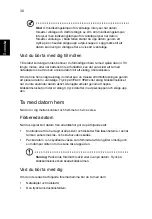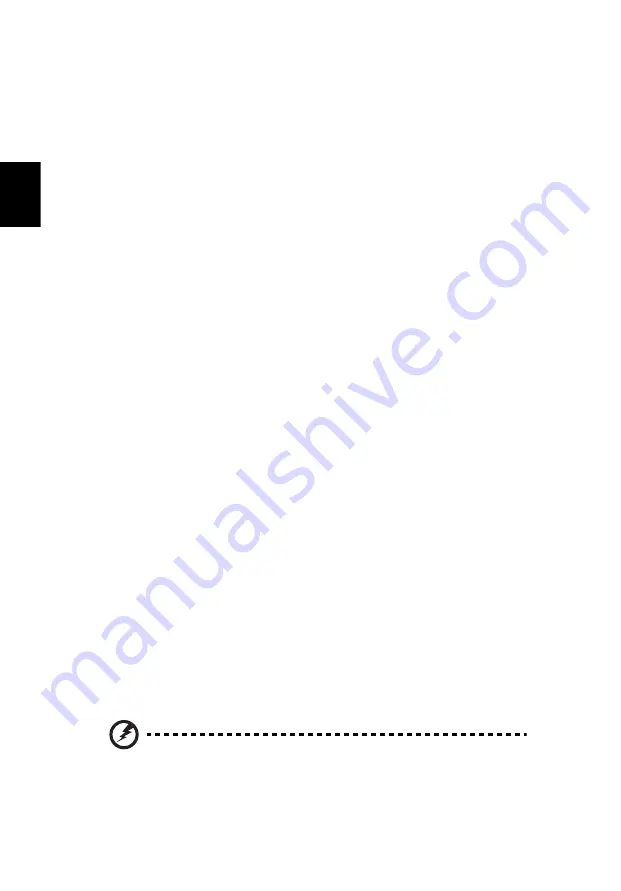
16
Svenska
1. Leta reda på din säkerhetskopia.
2. Anslut usb-enheten och slå på datorn.
3. Om den inte redan är aktiverad, måste du aktivera
F12 Startmeny
:
a. Tryck på <
F2
> när du startar datorn.
b. Använd vänster eller höger pilknapp för att välja menyn
Main
.
c. Tryck på nedåtknappen tills
F12 Boot Menu
markeras och tryck sedan på
<
F5
> för att ändra inställningen till
Enabled
.
d. Använd vänster eller höger pilknapp för att välja menyn
Exit
.
e. Beroende på aktuellt BIOS i din dator väljer du
Save Changes and Exit
eller
Exit Saving Changes
och trycker på
Enter
. Markera
OK
eller
Yes
för att
bekräfta.
f. Din dator startar om.
4. Under start trycker du på <
F12
> för att öppna startmenyn. Startmenyn ger
möjlighet att välja vilken enhet starten ska ske från. Välj usb-enheten.
a. Använd pilknapparna för att markera raden
USB Device
och tryck sedan på
Enter
.
b. Windows startar från säkerhetskopian istället för den normala
uppstartningsprocessen.
5. Välj tangentbordstyp:
6. Välj
Troubleshoot
och välj sedan vilken typ av återställning du vill använda:
a. Klicka på
Advanced
och sedan på
System Restore
för att starta Microsoft
Systemåterställning:
Microsoft Systemåterställning tar regelbundet en "ögonblicksbild" av
systeminställningarna och sparar den som en återställningspunkt. I de flesta
fall där programproblem visar sig svåra att lösa kan du återgå till en av de här
återställningspunkterna för att få systemet att fungera igen.
b. Klicka på
Reset your PC
för att starta återställningsprocessen:
Reset your PC
raderar allt på hårddisken och installerar sedan om Windows
samt alla program och drivrutiner som var förinstallerade i systemet. Om du
har åtkomst till viktiga filer på hårddisken säkerhetskopierar du dem nu. Se
"Återställa datorn från säkerhetskopia för återställning" på sidan 16
c. Klicka på
Refresh your PC
för att starta återställningsprocessen:
Refresh your PC
försöker att behålla dina filer (användardata) men
ominstallerar alla program och drivrutiner. Programvara installerad efter
inköpet av datorn tas bort (med undantag för programvara installerad från
Windows Store). Se
"Uppdatera datorn från säkerhetskopia för
Återställa datorn från säkerhetskopia för återställning
Var försiktig: Återställ datorn raderar alla filer på hårddisken.
Содержание Aspire E1-571G
Страница 2: ......
Страница 3: ...Aspire Notebook User s Manual ...
Страница 89: ...Notebook Aspire Manuel d utilisation ...
Страница 175: ...Aspire Notebook Benutzerhandbuch ...
Страница 262: ......
Страница 263: ...Notebook Aspire Manuale dell utente ...
Страница 278: ...xvi Italiano ...
Страница 347: ...Portátil Aspire Manual de usuario ...
Страница 429: ...Portátil Aspire Manual do Utilizador ...
Страница 512: ......
Страница 513: ...Aspire Notebook Gebruikershandleiding ...
Страница 528: ...xvi Nederlands ...
Страница 596: ......
Страница 597: ...Aspire Notebook Brukerhåndbok ...
Страница 612: ...xvi Norsk ...
Страница 616: ......
Страница 677: ...Aspire Notebook Brugervejledning ...
Страница 692: ...xvi Dansk Dansk ...
Страница 757: ...Aspire bärbar dator Användarhandboken ...
Страница 772: ...xvi Svenska ...
Страница 838: ......
Страница 839: ...Aspire kannettavat Käyttöohjekirja ...
Страница 854: ......
Страница 923: ...Ноутбук Aspire Руководство пользователя ...
Страница 940: ...xviii Русский ...
Страница 1011: ...Notebook Aspire Podręcznik użytkownika ...
Страница 1095: ...Aspire notebook Felhasználói kézikönyv ...
Страница 1110: ...xvi Magyar ...
Страница 1179: ...Notebook Aspire Uživatelská příručka ...
Страница 1194: ...xvi Čeština ...
Страница 1250: ...52 Čeština Musíte poskytnout následující informace Jméno Adresa Telefonní číslo Přístroj a model Sériové číslo Datum nákupu ...
Страница 1259: ...Prenosný počítač Aspire Používateľská príručka ...
Страница 1274: ...xvi Slovenčina ...
Страница 1340: ......
Страница 1341: ...Prenosnik Aspire Uporabniški priročnik ...
Страница 1422: ......
Страница 1423: ...Aspire prijenosno računalo Korisnički priručnik ...
Страница 1438: ......
Страница 1506: ......
Страница 1507: ...Computer portabil Aspire Manual de utilizare ...
Страница 1522: ...xvi Română ...
Страница 1591: ...Aspire ноутбук Ръководство на потребителя ...
Страница 1675: ...Aspire sülearvuti Kasutusjuhend ...
Страница 1690: ...xvi Eesti ...
Страница 1757: ...Aspire piezīmjdators Lietotāja rokasgrāmatas ...
Страница 1772: ...xvi Latviski ...
Страница 1839: ...Aspire nešiojamasis kompiuteris Naudotojo vadovas ...
Страница 1921: ...Φορητός υπολογιστής Aspire Εγχειρίδιο Χρήστη ...
Страница 1938: ...xviii Ελληνικάη ...
Страница 2009: ...Aspire Notebook Kullanım Kılavuzu ...
Страница 2030: ...xxii Türkçe ...
Страница 2095: ...Aspire 노트북 사용 설명서 ...
Страница 2110: ......
Страница 2114: ......
Страница 2136: ...22 한 국 어 5 시스템 종료 설정에 액세스하려면 현재 사용할 수 없는 설정 변경을 선택합니다 6 아래로 스크롤하여 빠른 시작 켜기를 비활성화합니다 7 변경 내용 저장을 선택합니다 ...
Страница 2175: ...Aspire 筆記型電腦 使用手冊 ...
Страница 2190: ......
Страница 2193: ...3 繁 體 中 文 雙指滑動 將兩根手指放在觸控板上 並向任何方向移動 即可在 網頁 文件或播放清單中捲動 以兩根手指縮放 透過簡易的食指及大拇指觸碰 可放大及縮小相 片 地圖和文件 ...
Страница 2212: ...22 繁 體 中 文 5 若要存取關閉設定值 請選取變更目前無法使用的設定值 6 向下捲動並停用啟動快速開機 7 選取儲存變更 ...
Страница 2235: ...45 繁 體 中 文 操作視窗能讓您在電腦播放裝置上的音樂和音訊 傳送檔案到裝置 以及變更藍牙 設定 ...
Страница 2247: ...Aspire 笔记本电脑 用户手册 ...
Страница 2260: ...xiv 简 体 中 文 ...
Страница 2264: ......
Страница 2279: ...15 简 体 中 文 从还原备份刷新计算机 1 刷新计算机窗口将打开 2 单击下一步 3 选择要还原的操作系统 一般只有一个可用选项 4 单击刷新 5 重启计算机开始还原进程 然后继续将文件复制到硬盘 此进程需约 30 分钟 ...
Страница 2285: ...21 简 体 中 文 5 要访问 关闭设置 选择更改当前无法使用的设置 6 向下滚动并禁用打开快速启动 7 选择保存更改 ...
Страница 2306: ...42 简 体 中 文 操作窗口可让您通过计算机播放您设备中的音乐和音频 将文件发送到您的设备以及 更改蓝牙设置 ...
Страница 2318: ......
Страница 2319: ...Notebook Aspire Manual Pengguna ...
Страница 2334: ...xvi Bahasa Indonesia ...
Страница 2401: ...â 鵺Øê Aspire ÙèÁ Í Ùéãªé ...
Страница 2416: ...xvi ä Â ...