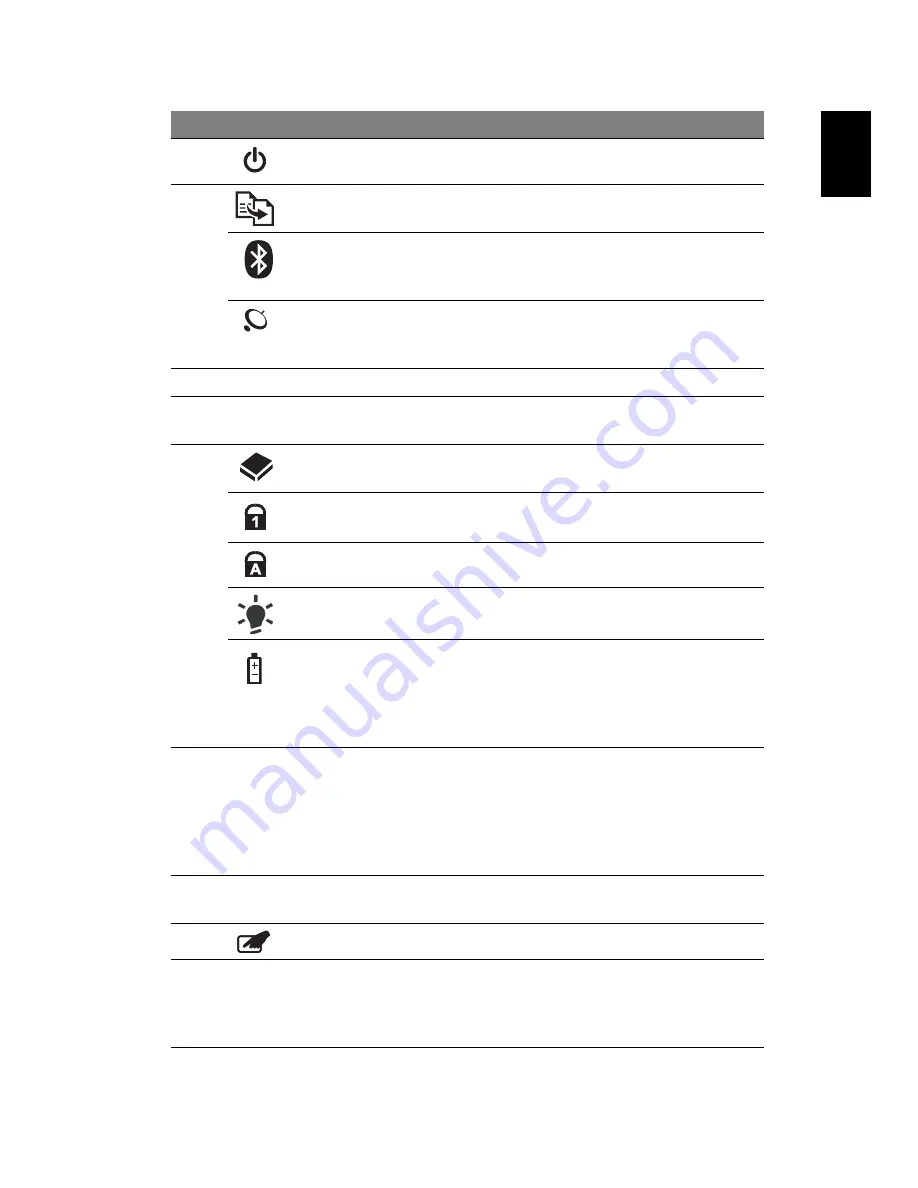
5
Eng
lis
h
4
Power button
Turns the computer on and off.
5
Backup key
Launches Acer Backup Management for
three-step data backup.
Bluetooth
communication
button/indicator
Enables/disables the Bluetooth function.
Indicates the status of Bluetooth
communication. (only for certain models)
Wireless LAN
communication
button/indicator
Enables/disables the wireless LAN
function. Indicates the status of wireless
LAN communication.
6
Keyboard
For entering data into your computer.
7
Touchpad
Touch-sensitive pointing device which
functions like a computer mouse.
8
HDD
Indicates when the hard disk drive is
active.
Num Lock
Lights up when Num Lock is activated.
Caps Lock
Lights up when Caps Lock is activated.
Power
1
Indicates the computer's power status.
Battery
1
Indicates the computer's battery status.
1. Charging: The light shows amber when
the battery is charging.
2. Fully charged: The light shows blue
when in AC mode.
9
Click buttons (left,
center* and right)
The left and right buttons function like
the left and right mouse buttons. *The
center button serves as Acer Bio-
Protection fingerprint reader supporting
Acer FingerNav 4-way control function
(only for certain models).
10
Palmrest
Comfortable support area for your hands
when you use the computer.
11
Touchpad toggle
Turns the internal touchpad on and off.
12
Acer MediaTouch
Touch sensitive controls for Acer Arcade,
volume (up/down) and media (play/pause,
stop, previous, next); with mute and hold
keys.
#
Icon
Item
Description
Содержание Aspire 8940G
Страница 1: ...Aspire 8940 Series Quick Guide...




















