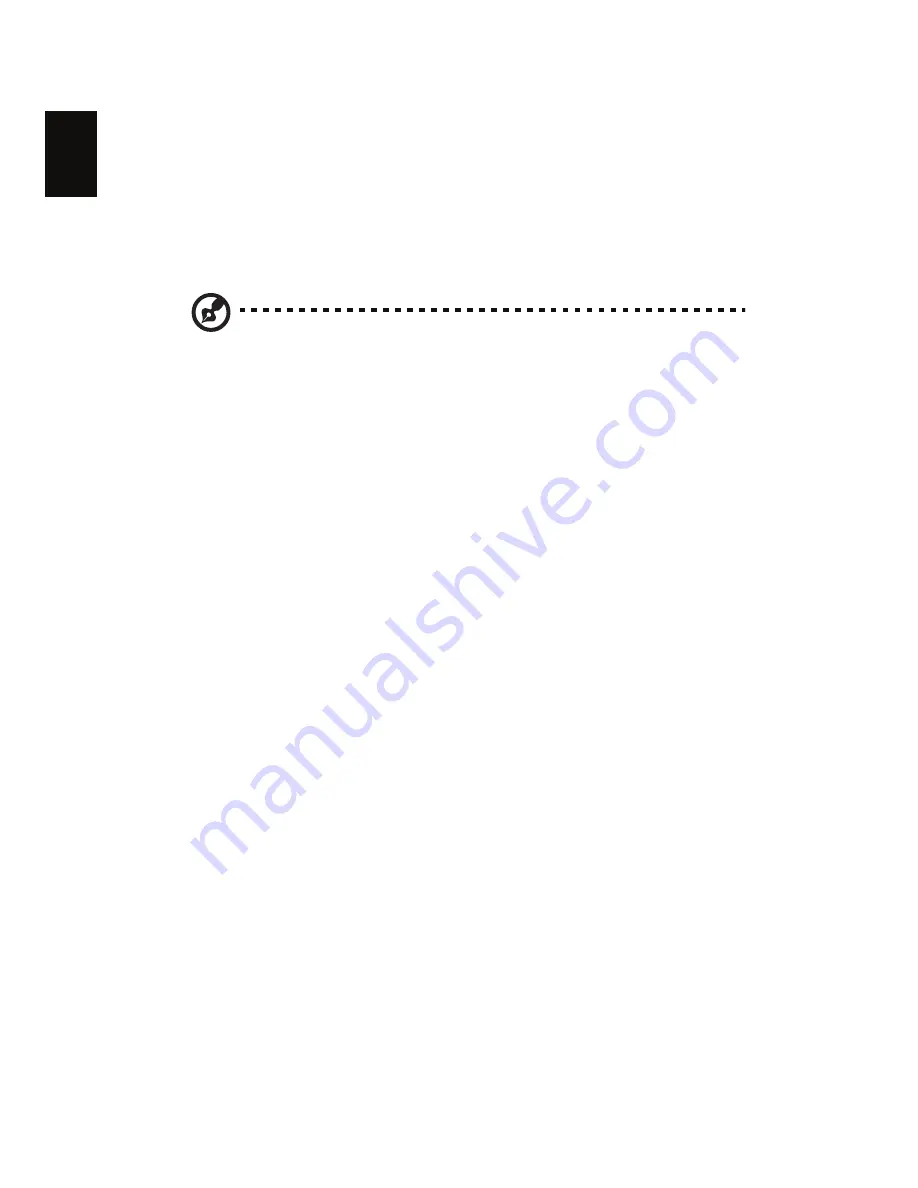
46
English
To add background music to a slide show, click on the "Slide Show Music"
option. The Slide Show Music page will ask you to choose music from your
personal music library.
Click Load Default Settings to return your settings to their default values.
Video
To open the Video function, click Video on the Arcade Home page.
Note: The Video feature is designed to play back many different
kinds of video formats. Refer to the Video help section for a full
list of compatible formats. If you want to watch a DVD or VCD, use
the "Cinema" function.
Playing a video file
Click Play to watch video files. The Video page shows the video files in the
content area on the right side. They are organized by folders and a thumbnail
image shows the first frame of each video.
To play a video file, click on it. The video will play full-screen. The pop-up
control panel will appear at the bottom of the screen when you move the
mouse. To return to the Video page, click Stop.
Capturing video (TV models only)
Acer Arcade allows you to capture and record video clips from other external
devices, such as a DVD player or camcorder.
Click Capture Device on the video page and then select the source you are using
for your video input. There is a choice between S-video and Composite.
To capture a video clip, you then need to click the red record button in the
onscreen controls.
The destination folder can be set from the "Settings" menu.
Clicking on Advanced and selecting "Settings" allows you to set the quality of
the video captured. You can choose from Good, Better or Best. Selecting a
higher quality results in a larger file when capturing video clips.
Snapshot
Snapshot mode is available in Cinema, Video and TV modes. This function can
be used to capture the onscreen image at any time.
A single frame image will be captured and stored in a user designated directory.
The destination directory can be changed from the "Settings"menu.
















































