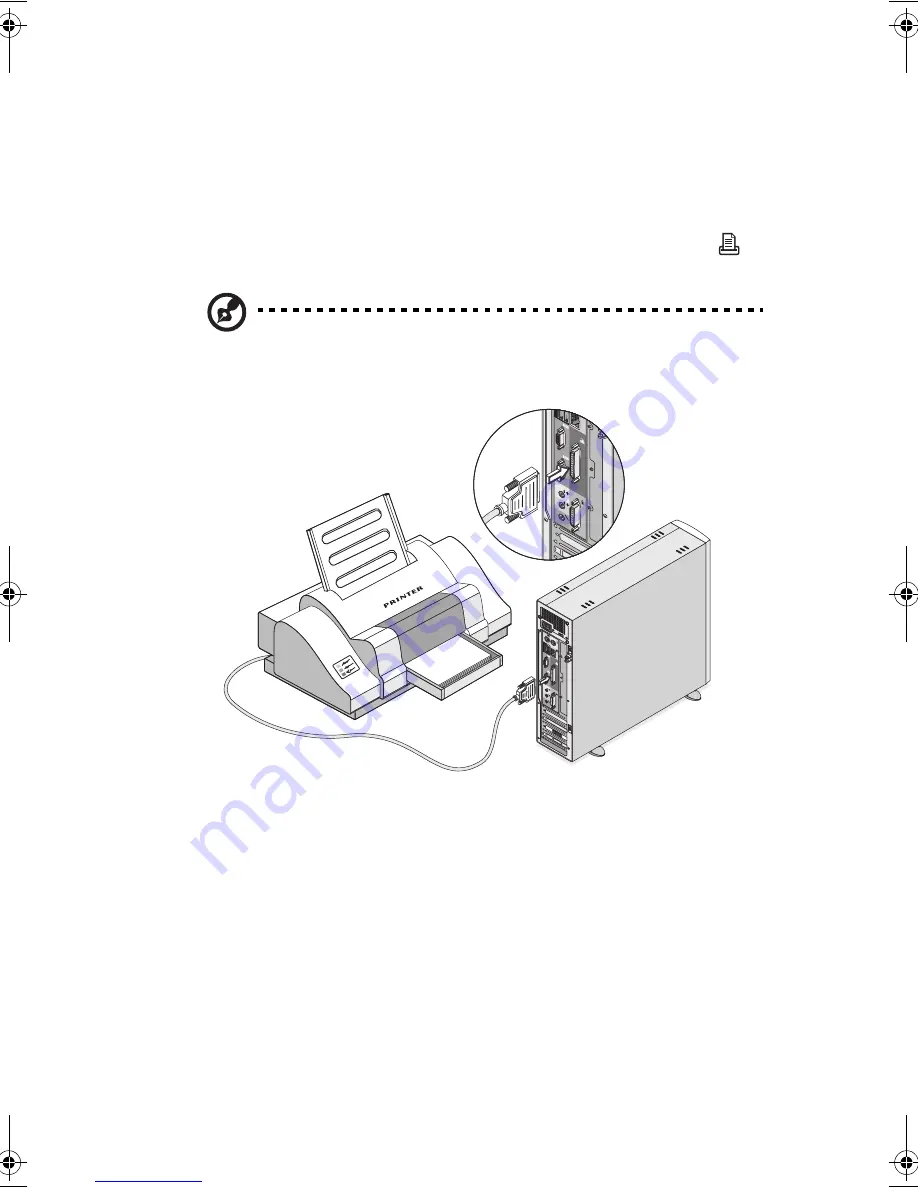
35
Connecting options
Printer
To connect a printer, plug the printer cable into the parallel port
(burgundy port) located on the rear panel of your computer.
Note:
The printer shown below is for your reference only. Actual
device model may vary in different countries.
AS 3300S ug - EN.book Page 35 Wednesday, March 6, 2002 3:12 PM
Содержание Aspire 3300S
Страница 1: ...Aspire 3300S User s guide ...
Страница 9: ...1 First things first ...
Страница 14: ...1 First things first 6 ...
Страница 15: ...2 System tour ...
Страница 16: ...This chapter discusses the features and components of your computer ...
Страница 30: ...2 System tour 22 ...
Страница 31: ...3 Setting up your computer ...
Страница 51: ...43 joystick connect to the Game MIDI port gold port located on the rear panel of your computer ...
Страница 53: ...45 Note Most USB devices have a built in USB port which allows you to connect or daisy chain more USB devices ...
Страница 54: ...3 Setting up your computer 46 ...
Страница 55: ...4 Q A ...
Страница 60: ...4 Q A 52 ...
















































