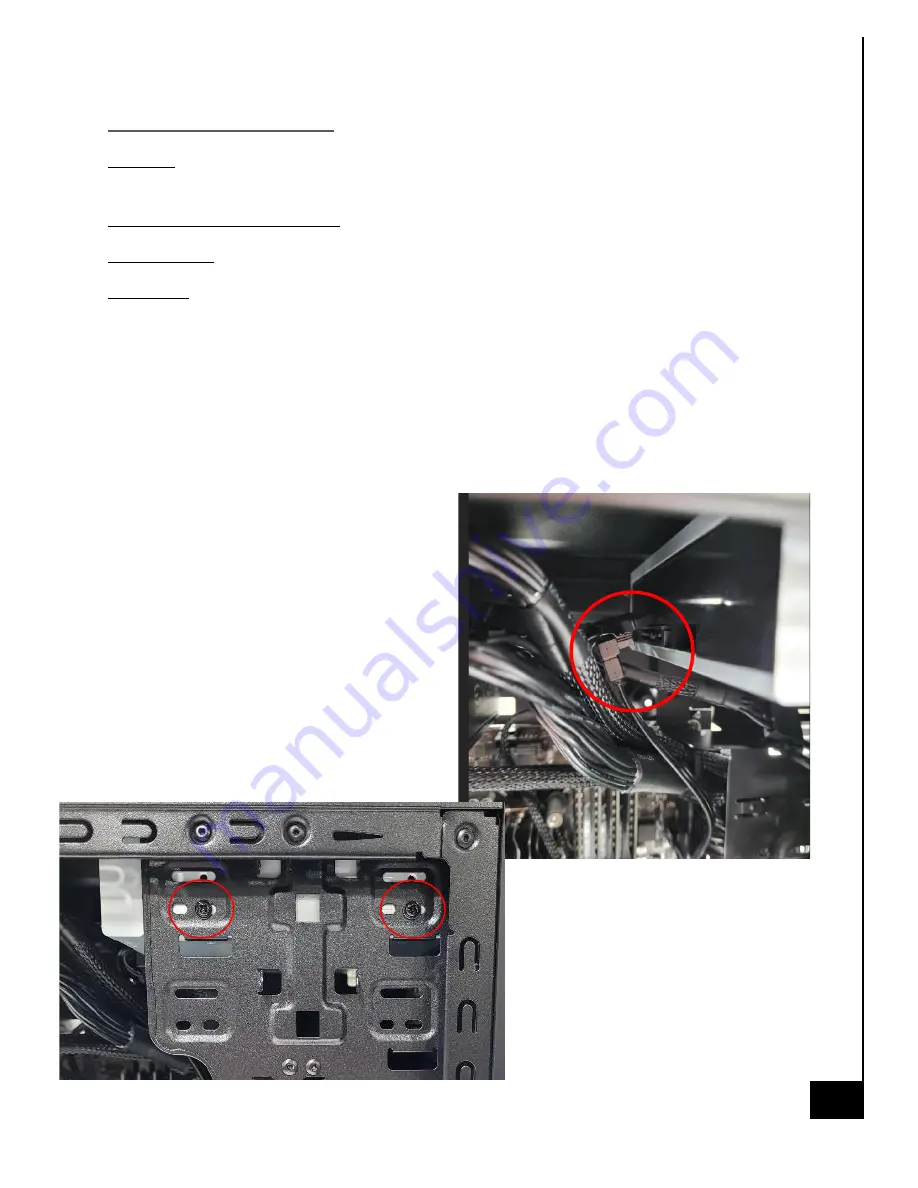
9/
2
8
/20
22
ACE120
30
Optical Drive (optional)
Location: The optical drive is an optional add on for this model. The optical drive, if applicable,
will be located in one of the front drive bay locations.
Type and number of fastenings: Four (4) Phillips Screws.
Tools required: Phillips Screwdriver.
Procedure:
Step 1: Ensure the computer is off, unplugged, and any potential energy is dissipated.
Step 2: Remove the side panel from the chassis as indicated in the “Chassis Cover” section of this
manual. For removal of the optical drive, both chassis covers will need to be removed. The
process is the same for both sides.
Step 3: Located in the top right-hand corner of the case is the drive bay mounting brackets, the
optical drive is held in place with (4) Philips screws, 2 on either side of the case.
Step 4: Disconnect SATA power and data
cables from DVD drive.
Step 5: Remove 2 phillips screws on the
internal side of the case













































