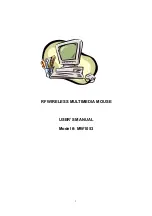3
Function description
1.
Power button with built-in LED indicator: push to turn ON/OFF power, blue
LED lit to indicate power ON status.
2.
Setting function with built-in LED indicator: For initialize and set active zone
of the monitor in first time using mouse, amber LED lit to indicate setting
mode.
3.
USB port for mouse: ACD-10300 supports any USB interface optical mouse.
4.
25 pin D type input: DB-25 type, for Receiving the VGA signal from AMAT
system.
5.
Connector for output to monitor: D-sub type, for output signal to VGA
monitor.
6.
DC power input for box: Main DC power input.
Содержание ACD-10300
Страница 1: ...ACD 10300 User Guide v1 1...
Страница 10: ...8...