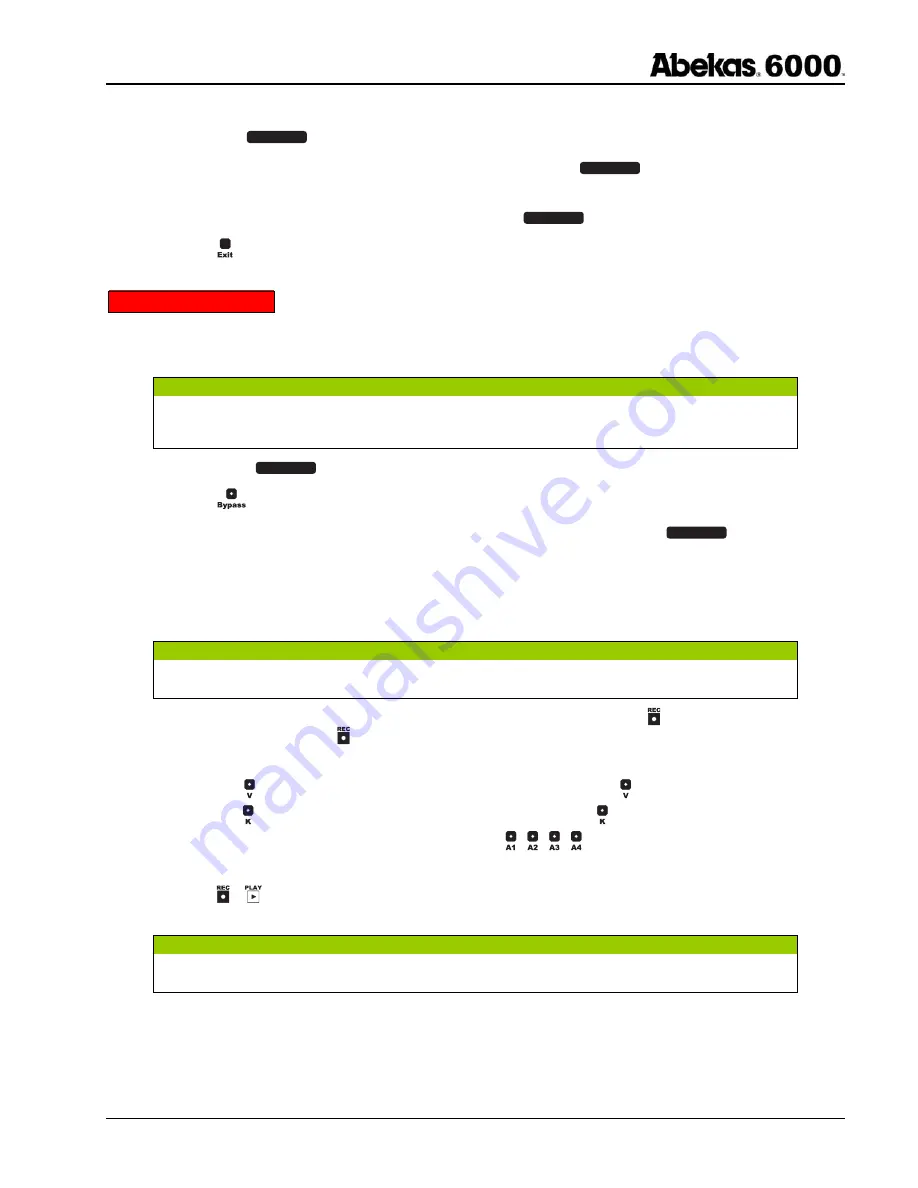
Quick Reference Guide
Revised: October 21, 2004 @ 9:55 AM
Page 5 of 12
8. Using the rotary knob, select the user memory (1-4) under which user you wish to RECALL the menu settings; and
then press the
T A K E
button.
9. Using the rotary knob, select RECALL SETTINGS; and then press the
T A K E
button.
10. A confirm prompt will appear in the control panel, asking if you wish to RECALL SETTINGS from the USER
memory you have chosen. If you wish to continue, press the
E N T E R
button.
11. Press the button three times to return to the HOME MENU.
How to RECORD Clips
.
The following steps assume the Abekas 6000 is configured properly in NEW CLIP RECORD SETUP menu, with desired
settings for COMPRESSION, OUTPUT MODE, TIMECODE MODE, CLIP TC START and CLIP TC TYPE.
N O T E
Be sure an SDI (serial digital interface) digital video and 4-track AES/EBU digital audio input signals are present on the video channel that you
wish to record on.
1. Press
the
green
C L I P P L A Y
button (this is necessary only if the lamp below the button is not already illuminated).
2. Press
the button to preview the SDI video input signal that you wish to record.
3. Press the desired CHANNEL button you wish to RECORD on, for example press the
C h A
button. The lamp
below the CHANNEL button should be illuminated GREEN — if not, follow the procedure “To ACQUIRE a Video
Channel ”, starting on page 2 above.
4. Using the numeric keypad on the Abekas 6000 control panel, type an OPEN CLIP ID or type an existing CLIP ID
that you wish to RECORD into, and then press the desired CHANNEL button to load (CUE) the given clip.
N O T E
If an OPEN CLIP ID is defined, a NEW CLIP RECORD will occur. If an existing CLIP ID is defined, an INSERT RECORD will occur.
5. Using the numeric keypad, type the RECORD DURATION and then press the red button. For example, type
“1000000” and then press the button to define a 1-hour RECORD DURATION.
6. Enable the tracks that you wish to record:
Toggle the button to enable VIDEO track recording (the lamp inside the button will illuminate).
Toggle the button to select KEY track recording (the lamp inside the button will illuminate).
Toggle one or more of the audio track enable buttons ( | | | ). The lamp inside the button will
illuminate when a given audio track is enabled for recording.
7. Press
the + buttons to initiate RECORD. The clip will begin recording the enabled tracks on the given video
channel.
N O T E
When recording is finished after the RECORD DURATION has expired, the clip will automatically stop and RECUE to the first frame in the clip.






























