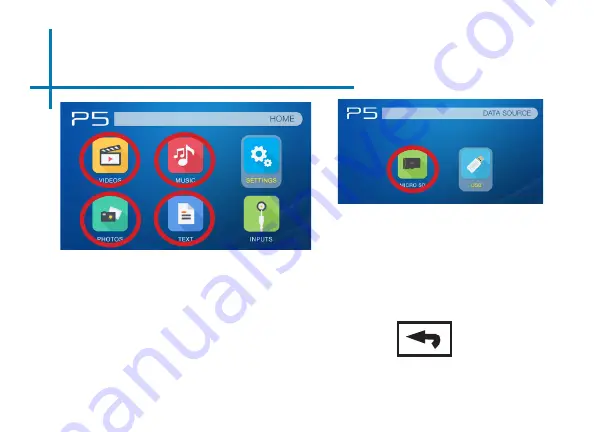
19
Micro SD Card Cont.
Return:
Brings you
back to the main
menu
File Menu System
•
The P5 will show all folders and files
you have on your SD Card in the C:
drive.
•
Use the directional buttons to navigate
to different folders or files.
Media Player menu
•
In the main menu select the type of file
you wish to play.
•
Select the MicroSD icon to acess your
files.
Содержание P5
Страница 1: ...aaxa TECHNOLOGIES User Guide ...
Страница 11: ...8 External Inputs and Outputs Headphones speakers Composite Cable HDMI VGA USB Stick MicroSD ...
Страница 49: ...46 Notes ...
















































