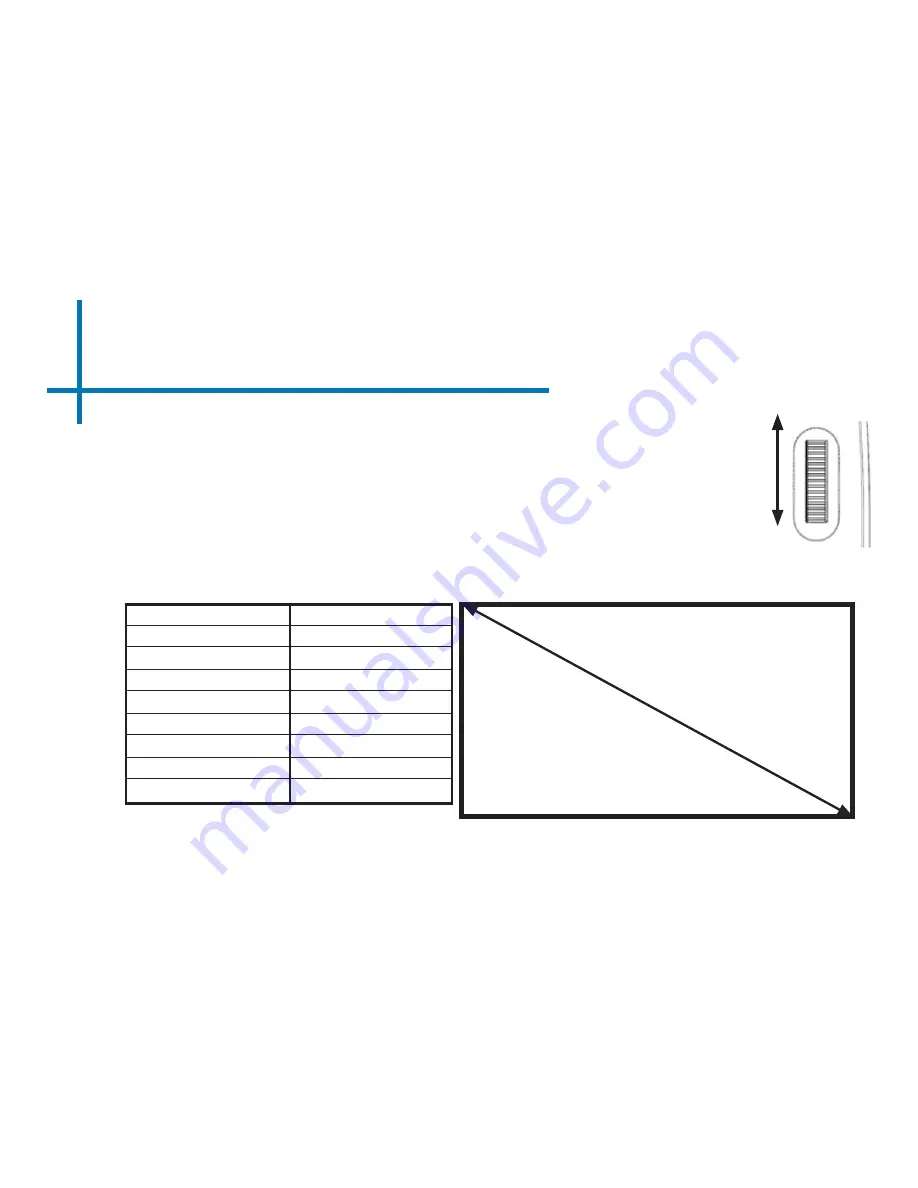
Focus Adjusment / Throw Distance
Focus Adjustment
1. Spin the focus wheel left of right until the image becomes
clear.
2. The recommended focus distance for this projector is 12” to
infinity.
6
DIAGONAL
SCREEN SIZE
16:9 Aspect Ratio
Throw Distance Chart
Distance inch (“)
12
18
24
30
36
74
84
96
Diagonal Inch (“)
6.3
9.5
12.6
15.8
18.9
38.9
44.2
50.5
Throw Ratio 1.9
*minimum throw distance: 10 inches
























