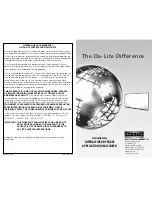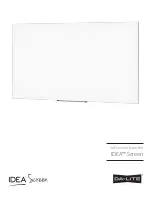USB Host
How to insert your USB Drive
16
How to access your USB Drive
•
Insert your USB Drive into the
projector.
•
Use the navigation pad to choose
one of the Media icons (Video, Music,
Pictures, Text Files) USB Drive icon
from the main menu to access your
files.
•
Connect your USB Drive into USB
adapter. (as shown in picture)
•
Gently slide the drive until it cannot
go in any further.
Videos Music Photos Text
Microsoft Office and PDF file formats are not supported.
To view a slideshow save your PPT presentation to a
JPEG picture format.
Note: