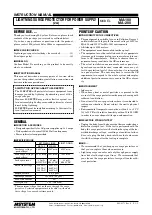Video Player Menu
22
Opening a file:
•
Select the video option
from the main menu.
•
Select the hardware
media the file is stored
on
•
Choose which file you
wish to play.
Previewing Files:
•
Press the directional keys to highlight the item of interest
•
Wait 2-3 seconds and a preview of the video will show on the screen
The P300 will show all folders and files you have on your USB or SD Drives.
Use the directional buttons to navigate to different folders or files.
Select the “video” icon