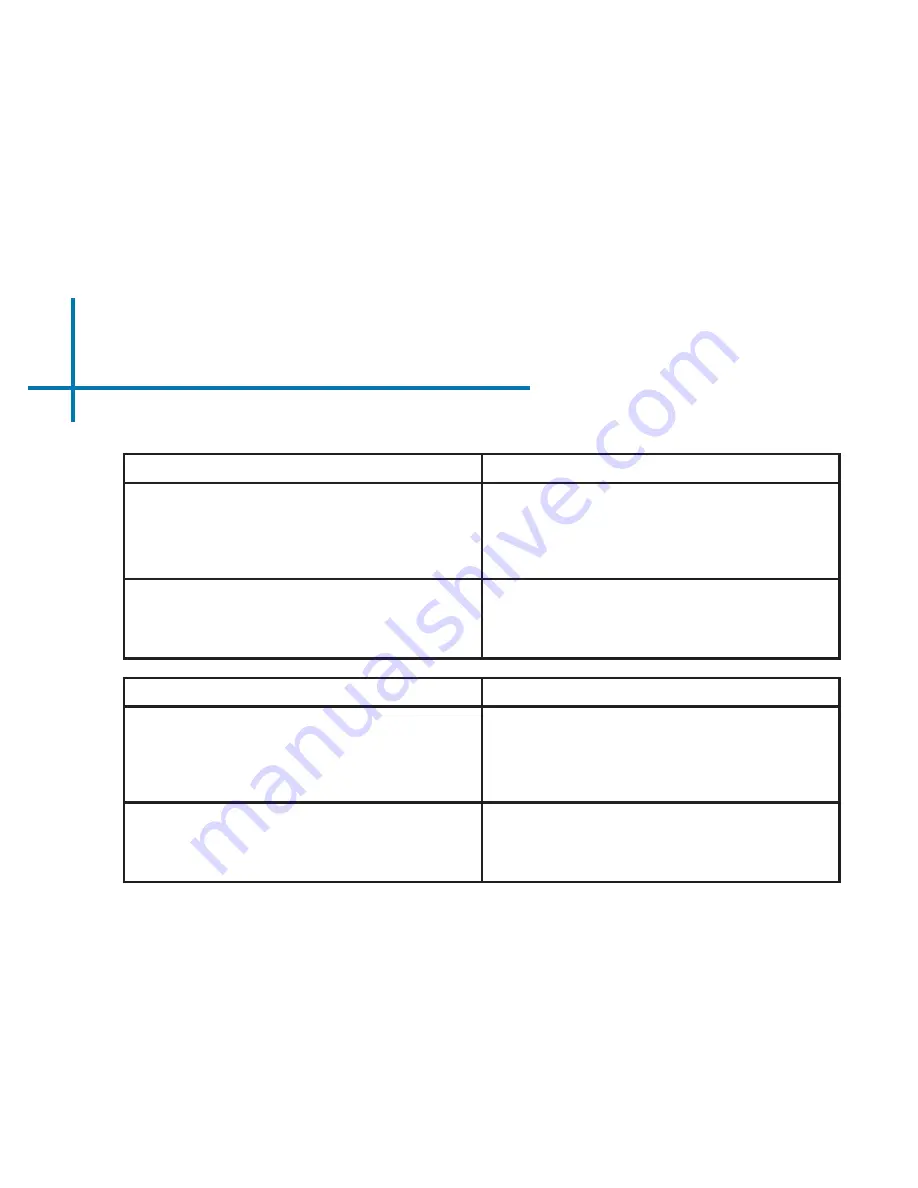
39
Technical Details
THE PROJECTOR DOES NOT TURN ON
Possible Causes
Solution
There is no power
Check to ensure the power outlet source is good.
Check the power adapter to ensure a proper con-
nection with the wall outlet as well as the projector.
Confirm that the unit is charged and has enough
power
The power button was not held long enough
To power on the projector, the power button needs
to be depressed for a full 3 seconds. Try holding
the power button until the optical engine turns on
NO PICTURE / FILE NOT SUPPORTED
Possible Causes
Solution
The video source is not properly connected or
selected
Check the video source signal to ensure that it
is properly connected. Select the current input
source by choosing the input desired from the
main menu
Incorrect file extension / Video is encoded with
incorrect codec
Please refer to “Specifications” page to see which
file types and codex are supported. Verify that the
file was encoded properly.
Troubleshooting




































