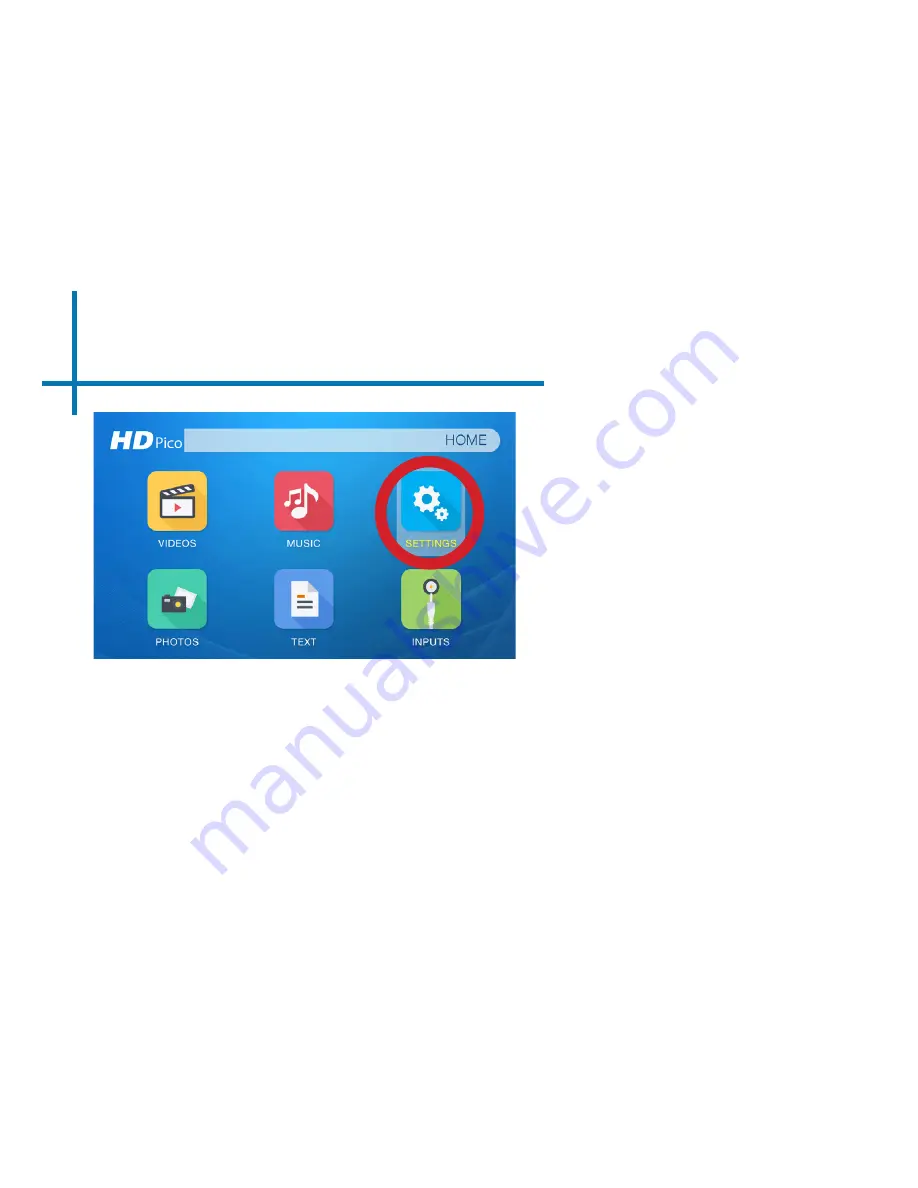
Setup Menu
31
The Settings Menu can be accessed by selecting “SETTINGS” on the main menu
Picture
•
Picture Mode
•
Color Model
•
Power Mode
•
Slideshow Time
•
Projection
•
Aspect Ratio
Sound
•
Sound Mode
•
Balance
•
Auto Volumn
•
Surround Sound
Time
•
Clock
•
Off Time
•
On Time
•
SLeep Timer
•
Auto Sleep
Option
•
OSD Language
•
Restore Factory Default
•
OSD Duration
•
Soft Version
Within the settings menu there are
four submenus that allow you to cus
-
tomize your HD Pico to the settings
you want.
Chapter 4
Содержание HD RICO
Страница 1: ...aaxa TECHNOLOGIES User Guide...
Страница 10: ...6 External Inputs and Outputs...
Страница 44: ...40 Notes...











































