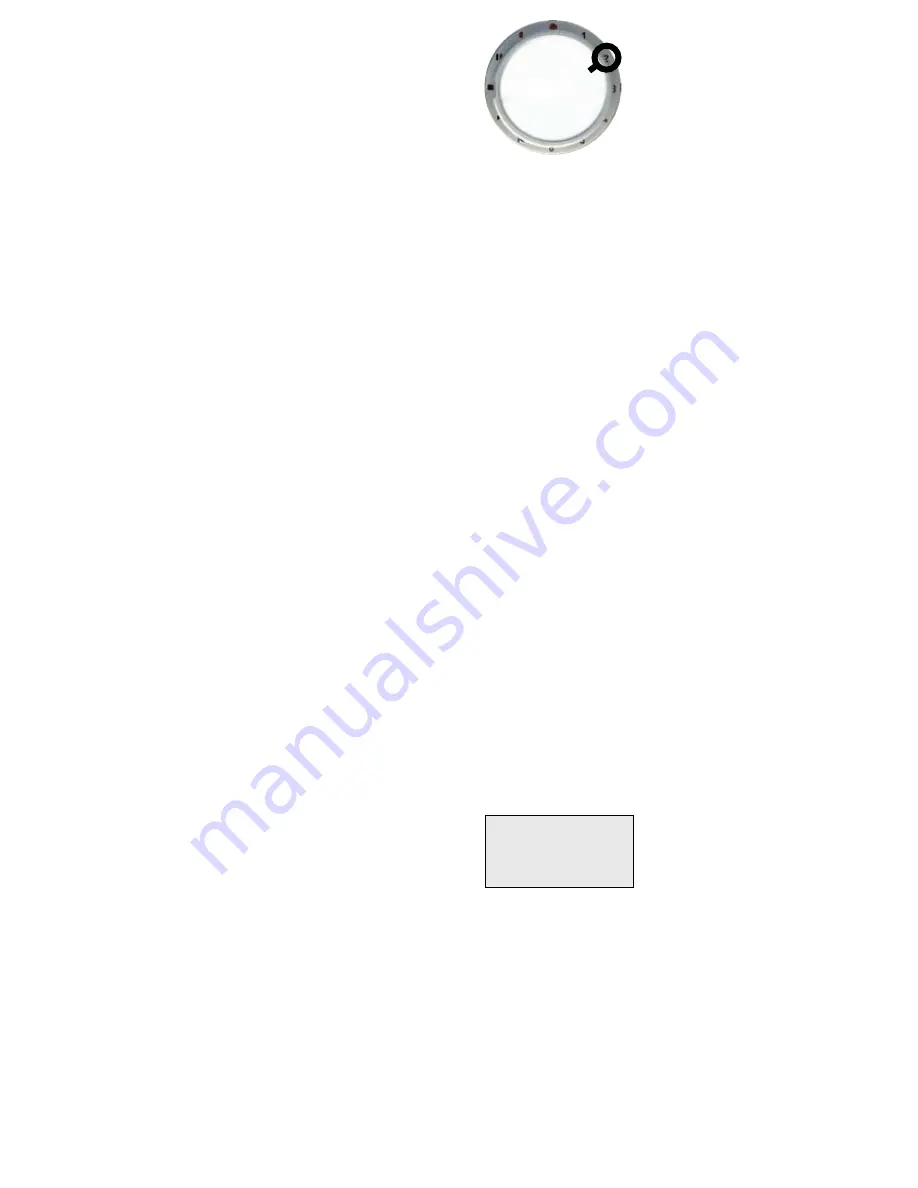
+33 4 7642 9550
www.aaton.com
Cantar-X User Manual v2.44 (r14) 2013 March 21
p.36
p.36
01 ProjectName
AACANTAR EDENWEST
The bottom line displays the last activated project. Press
[ok] then [>] or [<], [ok] to select another stored one. If
the HD has been erased, '
No Project
' is displayed. If you
are in a bind and have no time to type a new project, go
directly to REC; this will create the default project and folder
"AACANTAR" (p.12).
02 New Project
SHADOWS2
To create a new project (eight alpha/numeric characters
max.), press [ok], the position to be set is blinking; [jog]
to select a character then [>] or [<] to go to the next one.
Project name entered, press [ok] then go to REC for one
second to record a confirmation file.
03 HD in Use
Int only Ext only Int & Ext
Audio files can be recorded on internal or external drives or
both. If '
Int & Ext
' is selected, recording at 24bit 96kHz is
limited to six tracks.
When listening to recorded files, only the internal drive
plays. To listen to files on the external drive, switch to
'
Ext only
' and don't forget to switch back afterward.
note:
the message panel displays the lowest remaining drive
space in Mega Bytes.
FAQ:
I select SESSION.03 'Int & Ext', then connect an
external HD but its activity LED doesn't turn green.
Wait for the 'three-platter' icon to stop blinking in the middle
screen, then go to
Int & Ext
. If Cantar still doesn't see the drive,
most probably it is not 'FAT32 One Primary Partition' formatted.
04 Format HD
Ext. HD/SSD
FAT32 One Primary Partition. Connected through the
FireWire socket, Cantar formats HDs and CF cards (in
Sandisk/Lexar readers) up to 127GB, the Microsoft's com-
mercial limit for FAT32.
To format the
internal
HD, open the drive compartment and
unscrew the shuttle. Connect it to Cantar as an external
drive.
This is a strong protection from accidental erasure of
the internal drive by idle fingers.
To format larger than 127 GB drives, read 'Tutorial Drives
& Media' (p.43).
1–
No external HD/SSD/CF plugged-in, press [ok],
'Format, Shift+Red'
is displayed.
2–
Press and hold [shift] [red] buttons together while
connecting the drive to Cantar; keep them pressed until
'
Formatting
' appears, then release both.
Done
' is displayed
when finished.
3–
The 'three-platter' icon appears on the middle circular
screen. Press [ok] or go to STOP.
note1:
to avoid destructive connections, plug the FireWire
cable into the rear socket while Cantar is not powered; hold
it with the retaining screw (p.5). Later –
while the [shift] [red]
buttons are pressed –,
connect the other end of the cable
to the external drive.
note2:
hard drives are consumer products, their life span
ranges from one to three years. Formatting a drive doesn't
protect you from dead clusters; regularly
scan
your drives,
see below SESSION.07 'Scan Drive'. Even if there is only
one
defective cluster,
discard the drive
.
05 Frmat Cdy-A
CF card
(
FAT32)
1 –
First insert the CF card, press
[ok], 'CF Format, Shift+Red' is
displayed. The caddy is not
powered, the red LED is 'OFF'.
2–
Press and hold [shift] [red] buttons together, keep them
pressed until '
Formatting
' appears. '
Done
' is displayed
when finished.
3–
The 'one-platter' icon appears on the right circular
screen to indicate the CF card is ready for use. Press [ok]
or go to STOP.
note:
as opposed to DVD-RAM formatting, power is
applied to the caddy
after
CF introduction by the
[shift] [red] activation.
SESSION
FORMATTING
01 Select Project Name
02 Create New Project
03 HD in Use
04 Format Ext. HD
05 Format CF
06 Format DVD-RAM
07 Scan HD
08 Erase Access
09–15 Sound-Report headers
16 Column layout selection
17–31 A-Columns 02 to 16
SESSION 05
Frmat Cdy-A
CF card






























