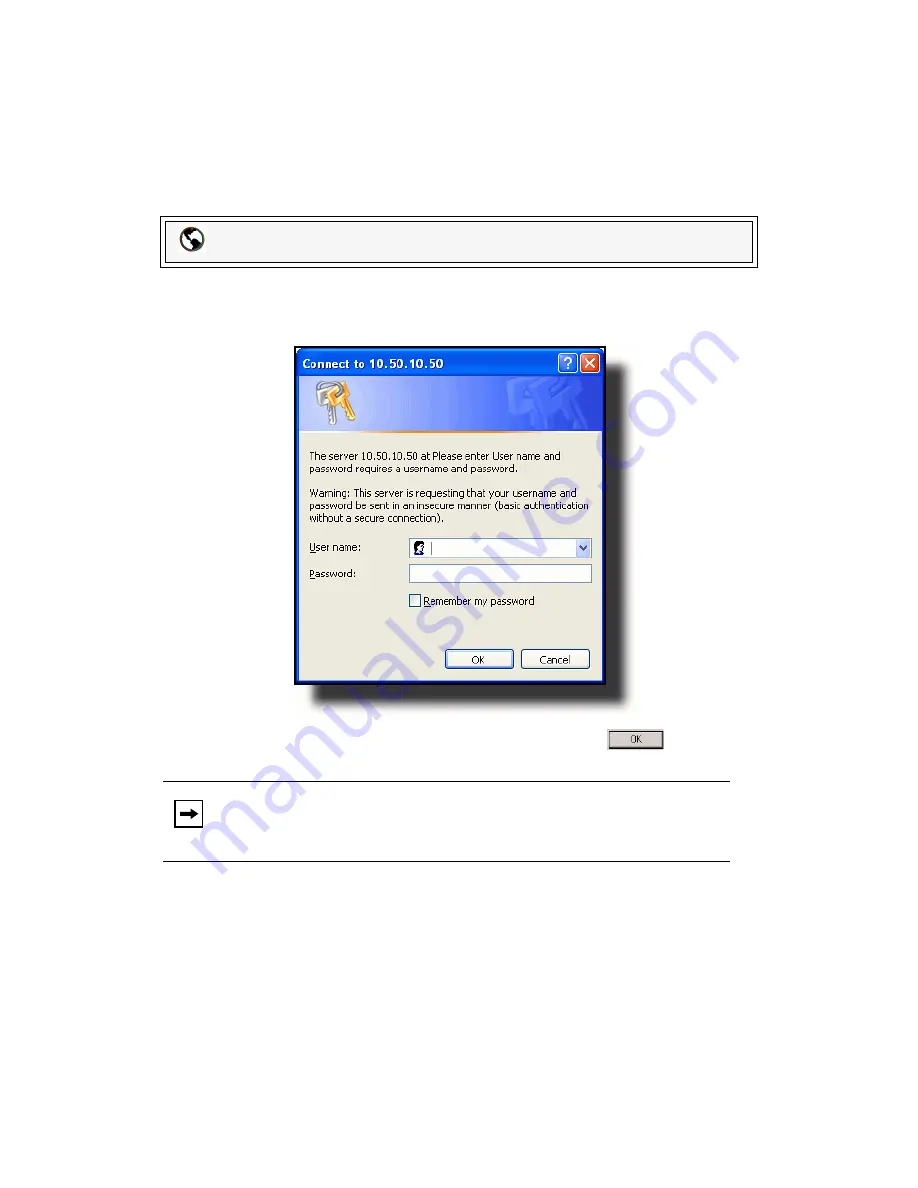
Model 57i IP Phone User Guide
19
Methods for Customizing Your Phone
Phone Options via the Aastra Web UI
In addition to the IP Phone UI options, you can also customize additional options on
the IP Phone using the Aastra Web UI. In order to access your phone using the Aastra
Web UI, you need to know your phone’s IP address. To find your phone’s IP address,
see
"Finding Your Phone’s IP Address"
on
page 24
.
Using the Aastra Web UI
1.
Open your web browser, enter the phone’s IP address or host name into the
address field and press <
Enter
>.
The following logon screen displays.
2.
At the prompt, enter your username and password and click
.
The Network Status window displays for the IP phone you are accessing.
Aastra Web UI
Note:
For a user, the default user name is “
user
” and the password field is left
blank..






























