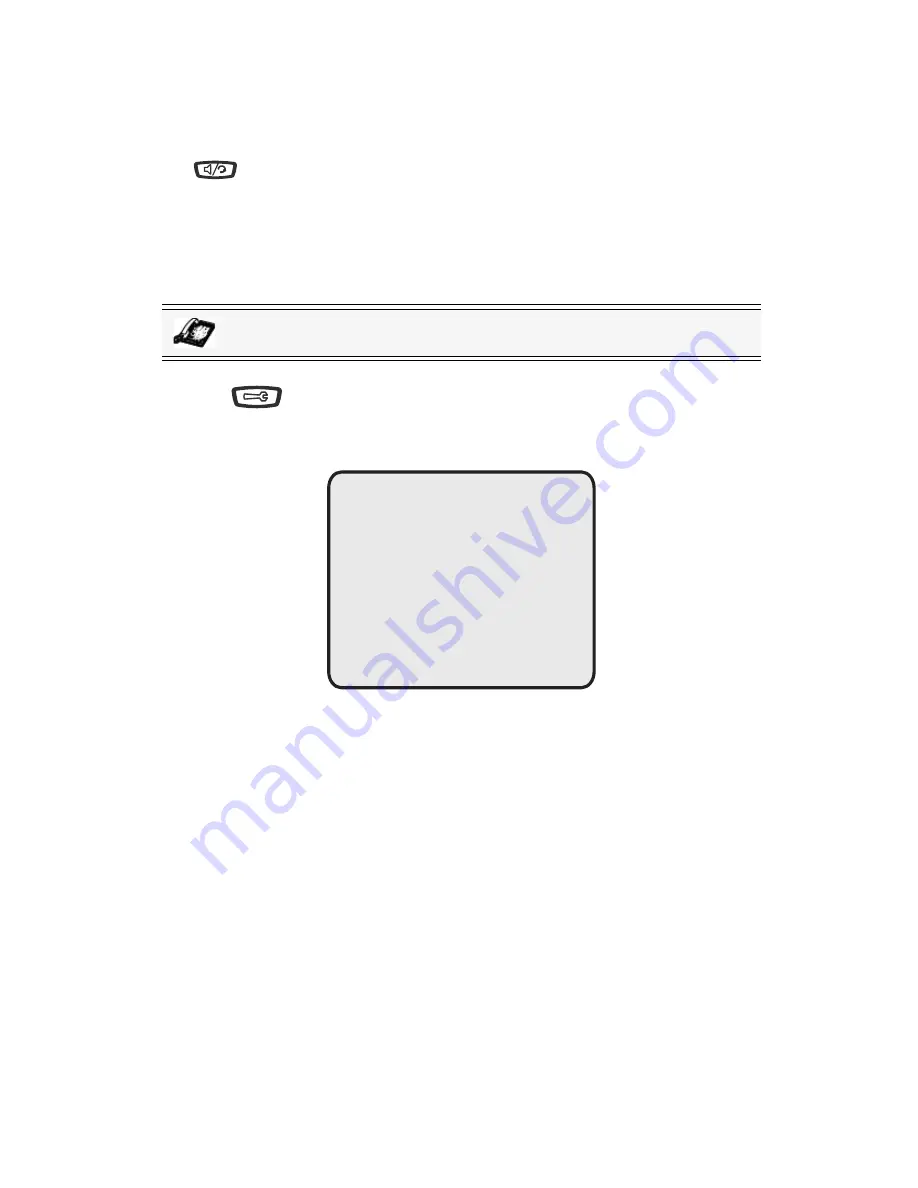
32
Model 55i IP Phone User Guide
Customizing Your Phone
Live Dialpad*
The "
Live Dialpad
" option on the IP phone turns the Live Dial Pad mode ON or
OFF. With live dial pad ON, the 55i IP phone automatically dials out and turns ON
Handsfree mode as soon as a dial pad key or softkey is pressed. With live dial pad
OFF, if you dial a number while the phone is on-hook, lifting the receiver or pressing
the
initiates a call to that number.
*
Availability of feature dependant on your phone system or service provider.
You can enable/disable the live dialpad using the IP Phone UI only.
Enabling/Disabling Live Dialpad
1.
Press
on the phone to enter the Options List.
2.
Select
Preferences
.
3.
Select
Live Dialpad
.
4.
Use the
Change
softkey to turn the live dialpad ON or OFF.
5.
Press
Done
to save your setting.
IP Phone UI
Live Dialpad
Done -
Cancel -
- Change
Live Dialpad is
OFF
Содержание 55I
Страница 1: ...55i IP Phone User Guide Release 2 1 41 001200 00 Rev 01 ...
Страница 4: ......
Страница 8: ......
Страница 15: ...Model 55i IP Phone User Guide 7 Getting Started Idle Screen L1 John Smith Sat Jan 1 12 18am ...
Страница 192: ......
Страница 194: ......
Страница 202: ......
Страница 203: ......






























