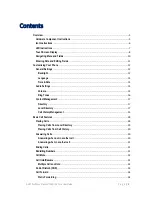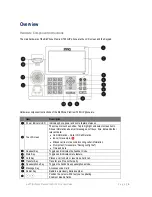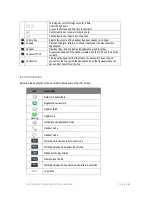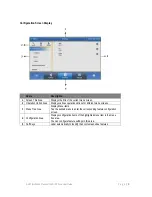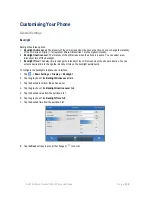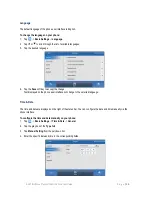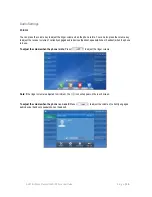Отзывы:
Нет отзывов
Похожие инструкции для BIZPHONE T48G

classic
Бренд: Olympia Страницы: 80

PS-300
Бренд: Pantech Страницы: 75

Yealink SIP-T46G
Бренд: Yealink Страницы: 8

Telephone 10
Бренд: Jacob Jensen Страницы: 76

SIP-T33P/G
Бренд: Yealink Страницы: 2

55I IP
Бренд: Aastra Страницы: 40

35 Titanium
Бренд: Archos Страницы: 14

KII0160
Бренд: T-Mobile Страницы: 212

CS-830
Бренд: Proolin VoIP Tech Страницы: 25

GXP3000
Бренд: Grandstream Networks Страницы: 56

DMW7
Бренд: D-mobiel Страницы: 28

Onetouch Idol 2S 6050Y
Бренд: Alcatel Страницы: 23

U7 Plus
Бренд: OUKITEL Страницы: 39

SM-N935FD
Бренд: Samsung Страницы: 153

SM-N935S
Бренд: Samsung Страницы: 153

oCean400
Бренд: Geemarc Страницы: 47

AMPLIDECT 260
Бренд: Geemarc Страницы: 72

KYLIN5.0
Бренд: IPRO Страницы: 17