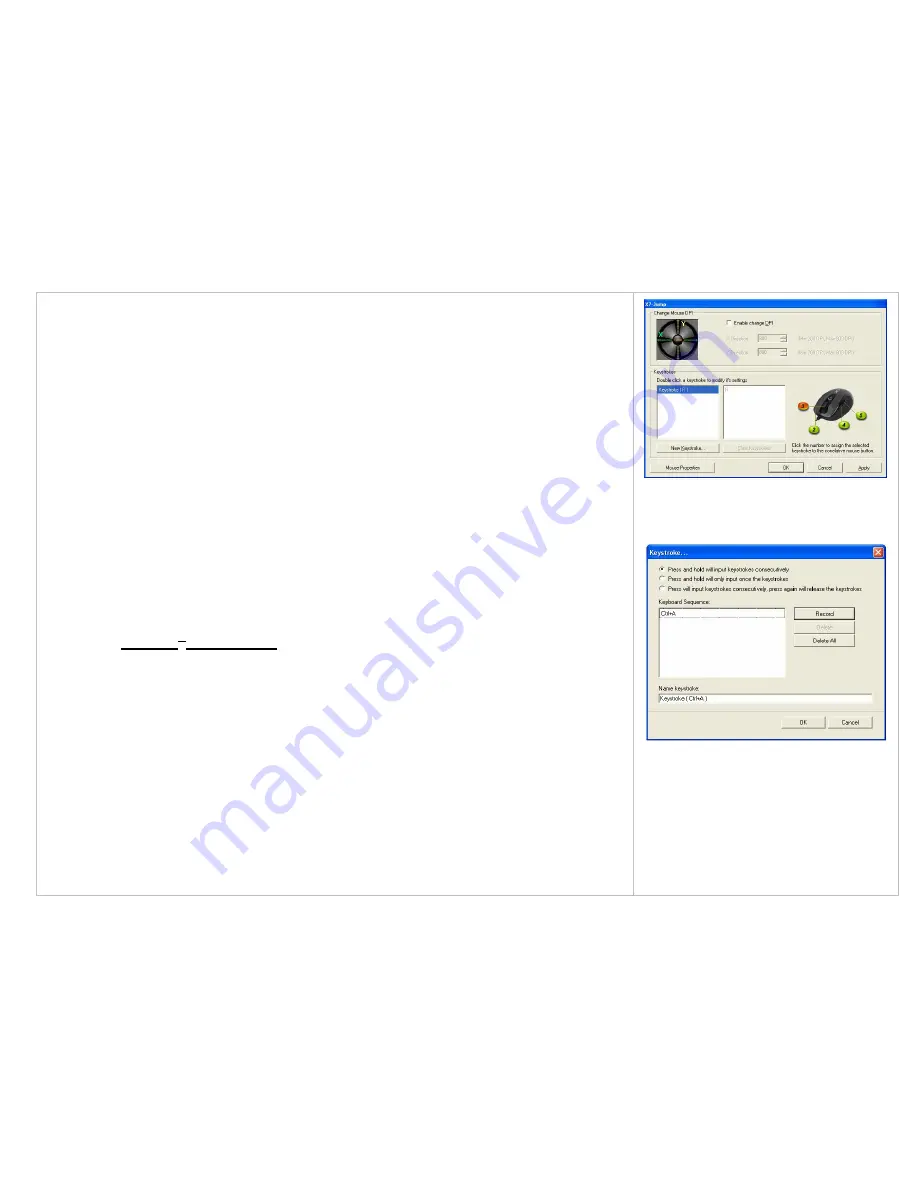
5. Now click on “Keystrokes (R)”, the one you just created.
6. Select the Mouse Button (green icon) on the Mouse Image to your right to store the
“Keystrokes (R)”.
7. Green icon will turn red once it is selected (Figure B).
8. Click “Apply” >> “OK”.
We have stored it in mouse Button # 3.
Let’s try it on regular word document or on game application (Counter Strikes).
z
Try it on Word document. Press and hold your mouse button #3. Did you see
the character “RRRRRRR” inputted consecutively?
z
Try it on game application. Press and hold your mouse button # 3. In Counter
Strike, “Keystrokes (R)” means to add bullets. Did you see it adding bullets? If
yes, you have successfully created a command.
Example 2: Select 1
st
Radio Button
1. Click on “Ctrl+A” (Reference: Figure C).
2. Press “Ctrl+A” on the Keyboard.
3. Click
“OK”.
4. It will bring you back to previous page.
5. Now click on “Keystrokes (Ctrl+A)”, the one you just created.
6. Select the Mouse Button (green icon) on the Mouse Image to your right to store the
“Keystroke (Ctrl+A)”.
7. Green icon will turn red once it is selected (Figure D).
8. Click “Apply” >> “OK”.
We have defined it in “Mouse Button # 3”.
(Fig. B)
(Fig. C)












