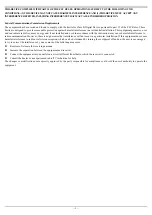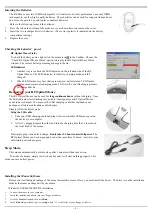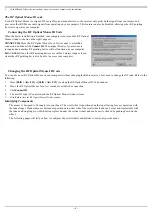— 4 —
5.
Click
O K
and follow the instructions on your screen to complete the installation.
The RF Optical Mouse ID code
Each RF Optical Mouse is assigned 255 users ID code at manufacture, so the receiver only picks up the signal from your mouse and
prevents other RF-Mouse radio signals from operating on your computer. This feature can also be disabled, allowing other RF-pointing
devices to operate your computer.
Connecting the RF Optical Mouse ID Code
When the driver installation is finished, your computer reboots and the RF Optical
Mouse window (shown on the right) appears.
CONNECT ID:
Move the RF Optical Mouse for a few seconds to establish a
connection, and then click
Connect ID
. The unique ID code of your mouse is
recognized and another RF pointing device will not function on your computer.
Exit:
Click
Exit
if no other RF pointing devices are within 3 meters range or if you
want other RF pointing devices to be able to access your computer.
Changing the RF Optical Mouse ID Code
You can use a new RF Optical Mouse on your computer without changing the Radio receiver. Just need to change the ID code. Refer to the
following:
1.
Press
[Shift + Alt + F11]
or
[Shift + Alt + F12
] to call up the RF Optical Mouse ID Code window.
2.
Move the RF Optical Mouse for a few seconds to establish a connection
3.
Click
Connect ID
.
4.
The new ID code is Connected and the RF Optical Mouse window closes.
5.
Click
Exit
to close the RF Optical Mouse ID code window.
Identifying Components
The mouse is designed to fit snugly into your hand. The scroll wheel is positioned on the top allowing for easy operation with
the index finger. Standard mouse buttons are positioned to either side of the scroll wheels and can be reached comfortably with
the index and ring fingers. A third button is placed under the vertical wheel and can be easily clicked by pushing down on the
wheel.
The following pages will tell you how to configure the scroll wheels and buttons to suit your specific needs.