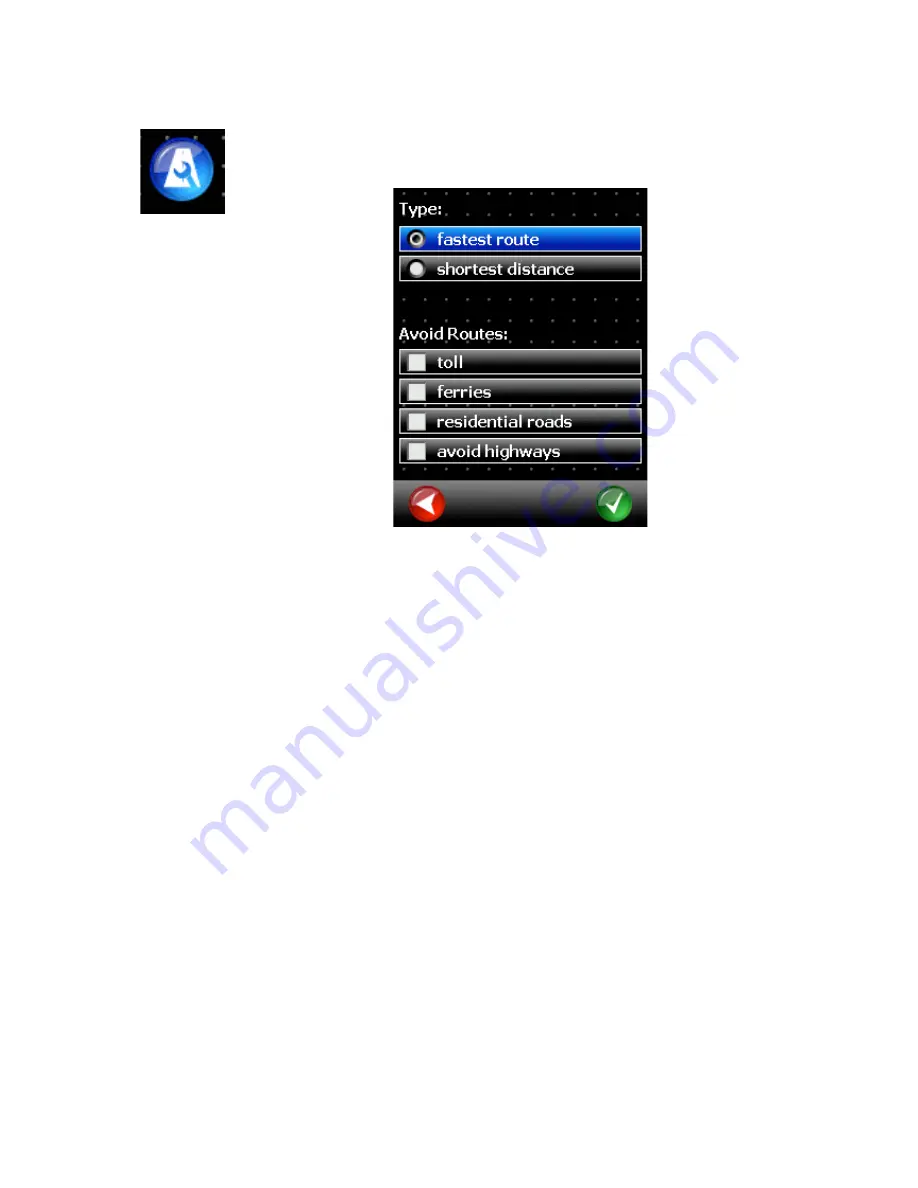
A-Rival 2.5 Usermanual
33
5.5 Route Settings
The Route Settings menu allows you to specify whether to calculate the shortest or
fastest route.
Use avoid routes to indicate any toll roads, ferries, residential roads or highways to be
avoided during route calculation. Please note that even when checked these roads may
not be excluded from route calculation completely.
“Avoid highways” may be used to calculate small scale detours only. The option is not
suitable when calculating long distance routes.






























