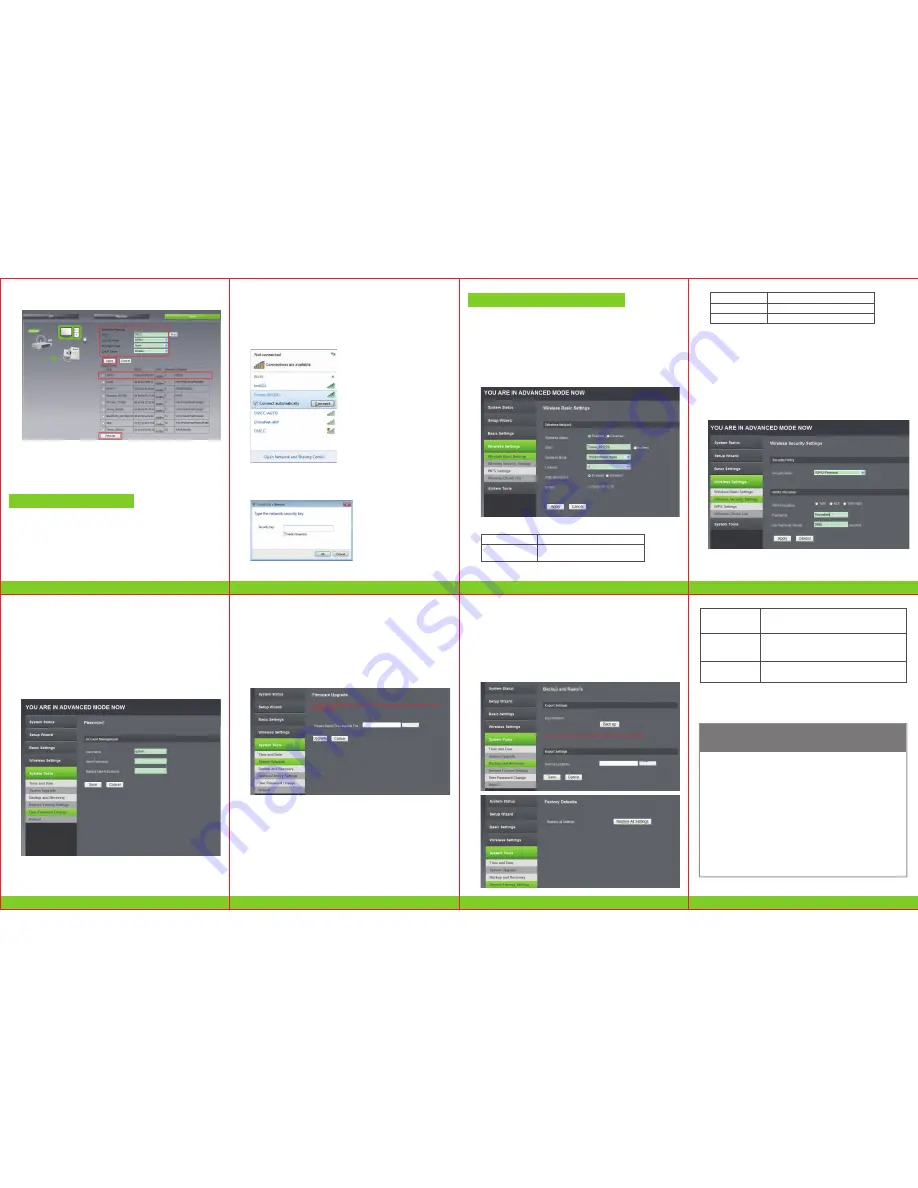
1) Restore the 7W230’s configuration to its factory default settings.
(With 7W230 powered on, use a pin to press and hold the Reset
button for about 3-5 seconds before releasing it).
2) To log in the Web Management page, use the default user name and
password: admin, admin. To connect to the Wireless Network, use
the default password on the label.
3) Try to configure 7W230 once again by following the instructions in
the previous steps of the QIG.
What can I do if I forgot my password?
Appendix: Troubleshooting
3.3.3 Select wireless which you want to connect and enter the password (if
wireless don’t have password is “None”)
3.3.4 Then click “
Apply
” and wait for 3~5 seconds it is complete.
5.2
Wireless Security Configuration
4 Reconnect to Repeater
4.1
Click “
Start→Control Panel→Network and Internet→Network and Sharing
Center→Change adapter settings→Wi-Fi(right click)→Properties
”
5 Configuring via Web Browser
5.1
Wireless Base Configuration
4.2
Double click “
Internet Protocol Version 4(TCP/IPv4)
”
4.3
Select “
Obtain an IP address automatically
” and “
Obtain DSN
server address automatically
”. Click “
OK
”. Back to the last
interface and click “
OK
”
4.4
Select the wireless network name configured in “
3 Configuration Mode
” ,
click “
Connect
” button.
4.5
If you encrypted wireless network in “
3 Configuration Mode
”, the following
message will be displayed on web browser, fill in password, click “
OK
”
Please click “
Advanced Mode → Wireless Settings → Wireless Basic
Settings
” located at the web management interface, the following
message will be displayed on your web browser:
You could configure the minimum number of Wireless settings for
communication, such as SSID and Channel. The Access Point can be set
simply with only the minimum setting items.
Please click “
Advanced Mode → Wireless Settings → Wireless Security
Settings
” located at the web management interface, the following message
will be displayed on your web browser:
Setup the wireless security and encryption to prevent from unauthorized
access and monitoring. Supports 64/128-bit WEP, WPA-Personal, WPA2-
Personal encryption methods
5.3
Change Management password
Default password of Wireless Repeater is “
admin
”, and it’s displayed on
the login prompt when accessed from web browser. There’s a security risk
you don’t change the default password, since everyone can see it. This is
very important when you have wireless function enabled.
To change password, please follow the following instruction:
Please click “
Advanced Mode → System Tools → User Password Change
”
menu on the web management interface, the following message will be
displayed on your web browser:
5.4
Firmware Upgrade
The system software used by this repeater is called as “
firmware
”, just like
any applications on your computer, when you replace the old application
with a new one, your computer will be equipped with new function. You
can also use this firmware upgrade function to add new functions to your
repeater, even fix the bugs of this repeater.
Please click “
Advanced Mode → System Tools → System Upgrade
”
located at the located at the web management interface, then the
following message will be displayed on your web browser.
5.5
Settings Backup and Restore, Factory Default
You can backup all Setting of this repeater to a file, so you can make
several copied of repeater configuration for security reason.
To backup or restore repeater setting, please follow the following instruction:
Please click “
Advanced Mode → System Tools → Backup and Recovery”
and “Advanced Mode → System Tools → Restore Factory Settings
”
located at the web management interface, then the following message will
be displayed on your web browser:
If you want to keep original password unchanged, click “
Cancel
”.
Click “
Save
” button, the WiFi Repeater will become effective
Click “
Apply
” button, the WiFi Repeater will become effective.
Click “Browse” button first, you’ll be prompted to provide the filename of
firmware upgrade file. Please download the latest firmware file from our
website, and use it to upgrade your repeater.
After a firmware upgrade file is selected, click “
Upgrade
” button, and the
repeater will start firmware upgrade procedure automatically.
The procedure may take several minutes, please be patient.
Wireless Mode
Channel
SSID Broadcast
Supports 11b/g/n mixed modes
Wireless Signal On/Off
6(default)
Wireless Status
SSID
Wireless On/Off
Main Service Set Identifier.
It’s the “name” of your wireless network.
Back up
Browse
Restore All Settings
Press ”Back up” button, you can please save it as another
filename for different versions, and keep it in a safe place.
Press ”Browse” to pick a previously-saved configuration file
from your computer, and the click “Save”. After the replaced
by the file you just uploaded.
Click “Restore All Settings” button to remove all settings
Note:
Never interrupt the upgrade procedure by closing the web browser or physically
disconnect your computer from repeater. If the firmware you upgrade is corrupt, the
firmware upgrade will fail, and you may have to return this repeater to the dealer of
purchase to ask for help. (Warranty voids if you interrupted the upgrade procedure).
Click “
Save
” and “
Restore All Settings
” button. The repeater will restart.
09
Wireless-N Repeater
08
Wireless-N Repeater
10
Wireless-N Repeater
11
Wireless-N Repeater
13
Wireless-N Repeater
12
Wireless-N Repeater
14
Wireless-N Repeater
15
Wireless-N Repeater
300Mbps Wireless Repeater
FW RVE: 7R152_V1.0
Browse
Browse
Click “
Apply
” button, the WiFi Repeater will become effective.


