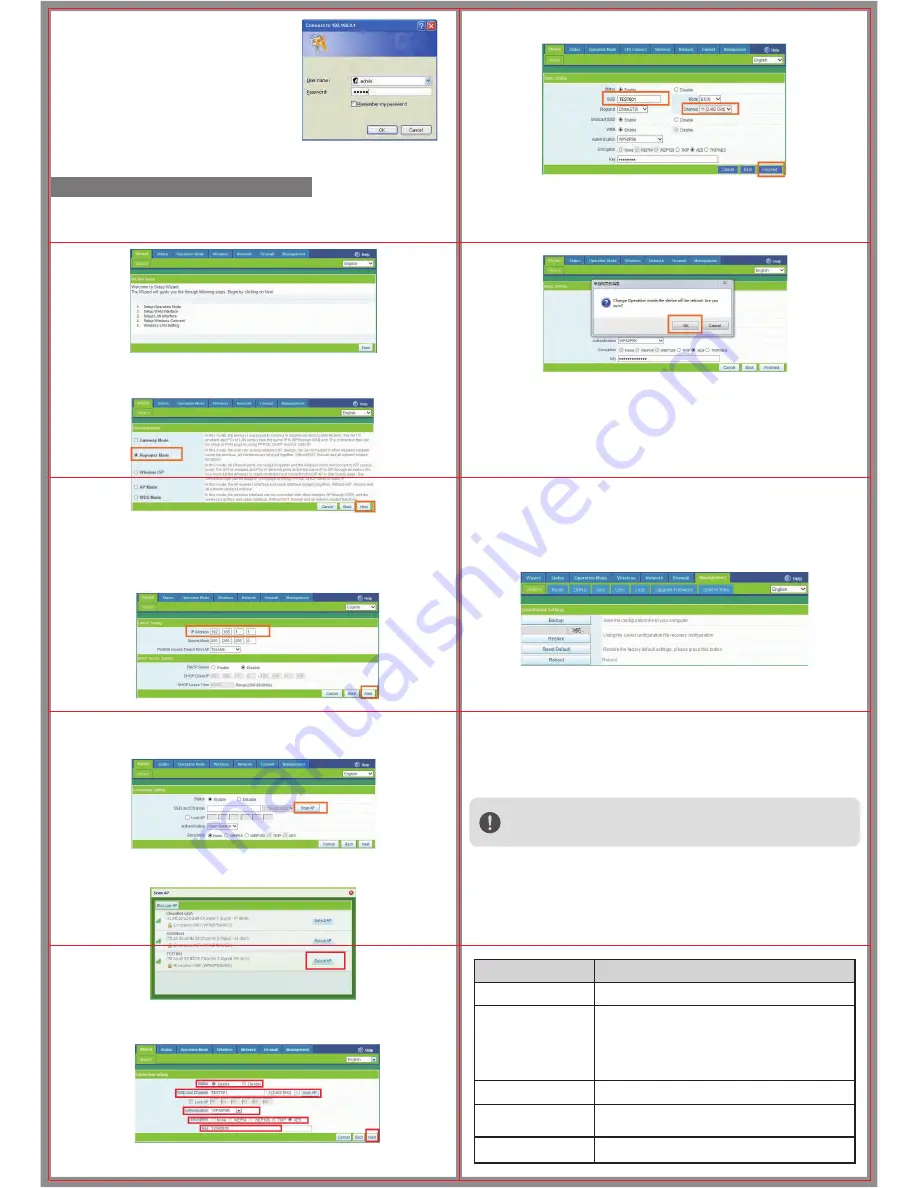
LAN Setting
3) Log in the CPE: Open your web browser, type
192.168.0.1 in the address bar, enter the User
name/Passwords: preset as admin/admin, then
you can found on the label attached to the router,
click OK
Enter into the page of WEB software management page, then set the ceiling AP as requirement. The
default working mode is Gateway, but we take Repeater for example to show how to select the right
working mode. Click Wizard, then select the Operation modem, then next to enter into another page.
● Basic Setting: configure the SSID, Channel, passwords if require, like P13
● Setting Finish: Click Finish after configure all the data, pop up a window and ask whether
continue to changing even the 7W225 will reboot. Choose OK to continue and waiting system
reboot.
● Checking Status: After reboot, the working mode of 7W225 Ceiling AP is Repeater. Our PC and
other wireless device can access to and get Ethernet from the top end AP or router by 7W225 in
Repeater Mode. The user should change PC’s IP address to one from 192.168.0.2~254, then can
access to 7W225 and checking the status.
After checking the status successful, we finished the Repeater working mode setting.
For other mode, can be configured and setted similiar like WDS.
Click Management to enter into the management page as follow P15
Set Working Mode: Select Repeater Mode in P8, click Next
LAN IP Address Setting: Fill in the IP Address we need, it will show like P9 after configure
DHCP Server: DHCP Server is unable in default under Repeater mode, click Next to continue
● Connect with Wireless AP: Click Search Wireless AP in page P10, then choose the right wireless
AP in P11. Then input the right passwords and click Next to continue in P12
3nd steps: Operation mode setting
Management
Trouble Shooting
● System: export the default data, or load the new configure file to restore the AP’s system, or
reboot to default setting.
● Manager: set the the manager and passwords for 7W225
● Log: Log Enable or disable, or view the system log from here
● Firmware upgrade: Upgrade new firmware to access stable function
P9 LAN Setting
P10 Scan AP
P11 AP List after scan
P12 Passwords input
P7 Wizard Page
P8 Operation mode select
P13 Basic Setting
P14 Change the working mode
P15 Management Page
P6 User name and passwords input
Form 1 Symptoms and Treatment
Forget the login user name and
passwords
Forget the AP’s SSID and
passwords
Restore to factory default
Restore to factory default
Can’t access to AP’s IP address
1. Check the AP’s DHCP and make it enable in Gateway mode and WISP mode
2. Check the connection between 7W225 and the top networking in AP and
Repeater mode
No Power indicator
1. If DC Power, check the local power supplier
2. If PoE Power, check the PoE adapter and Internet cable
1
、
Pls make sure the PC and 7W225’s IP Address are in same network
segment, can be checked through Ping: PC start--input CMD in Run,
then ping 192.168.0.1
2
、
Login after Restore 7W225 to factory default
3
、
Make sure there isn’t any equipment take IP address of 192.168.0.1 in
7W225 networking
4
、
Check your computer and network cable to avoid any problem,
recommend to use unshielded twisted pair 10/100M Ethernet cable.
Can’t login 7W225 through WEB
management
Symptoms
Treatment
The 7W225 can restore to factory default by press the Reset button last more than 10
seconds. Then 7W225 will restore to factory default setting after WiFi LED flash off and
System reboot.




















