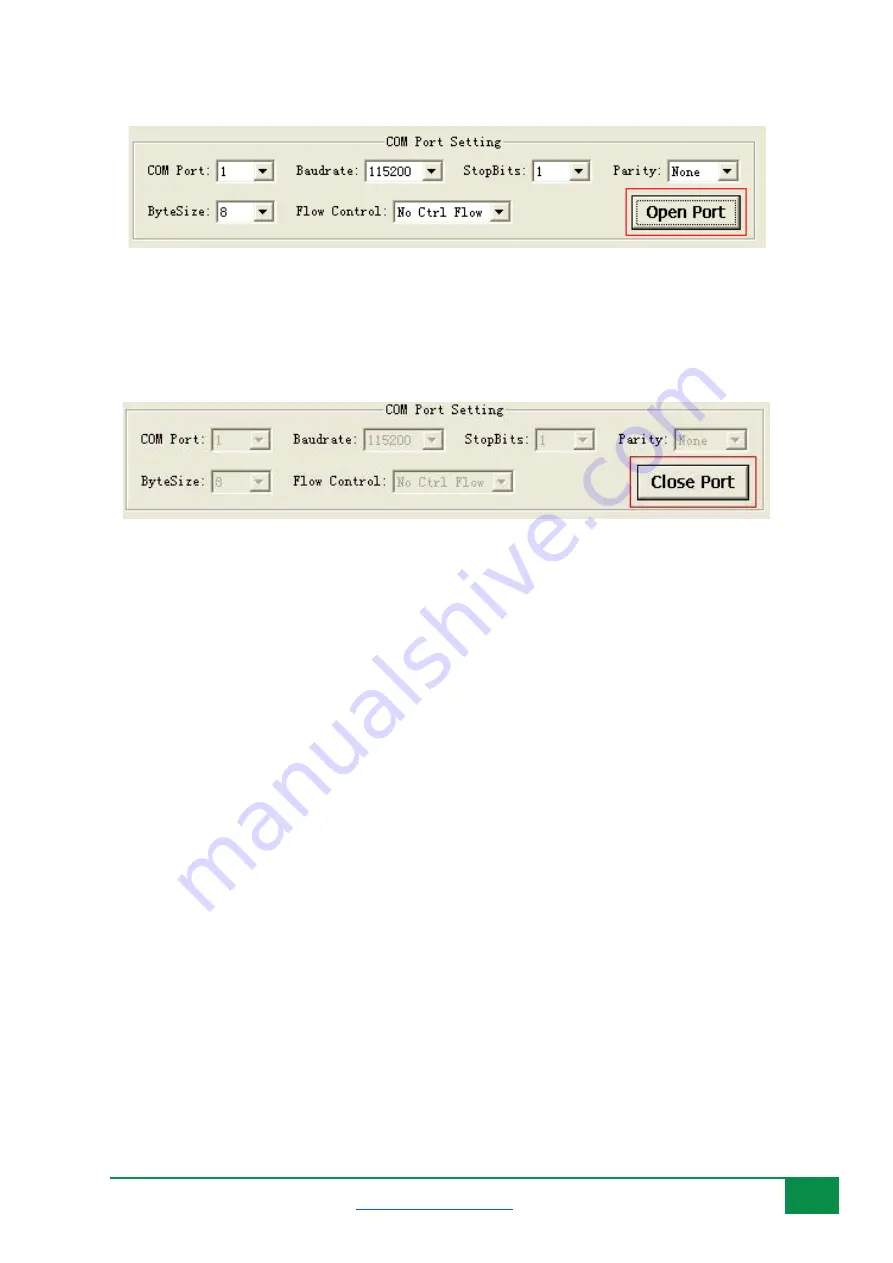
10
Figure 9: Clicking “Open Port” button.
Click “
Close Port
” to close the selected COM port. Please refer to Figure 10.
Figure 10: Clicking “Close Port” button.
4.3
Send Data
To send data from the QCOM tool, follow the following steps:
1)
Red
area is used to input data which would be sent.
2)
Green
area is used to choose file needed and send a whole file.
3)
Blue
area is used to save received data as a file.
4)
DTR: Enable the DTR pin of COM port.
5)
RTS: Enable the RTS pin of COM port.
6)
View File: Show the data of the file which has been sent.
7)
Show Time: Show the time of each received data.
8)
HEX String: The input string is HEX string.
9)
Show in HEX: The received data is shown in HEX.
10)
Send with Enter: Send data with “
Enter
”.
11)
Clear Information: Clear all received data and status information.
12)
Send Command: Start to send the data which you input.
13)
Select File: Select the file which would be sent.
14)
Send File: Start to send the file that you have selected.
15)
Save Log: Select the file of which the Log data was saved.














