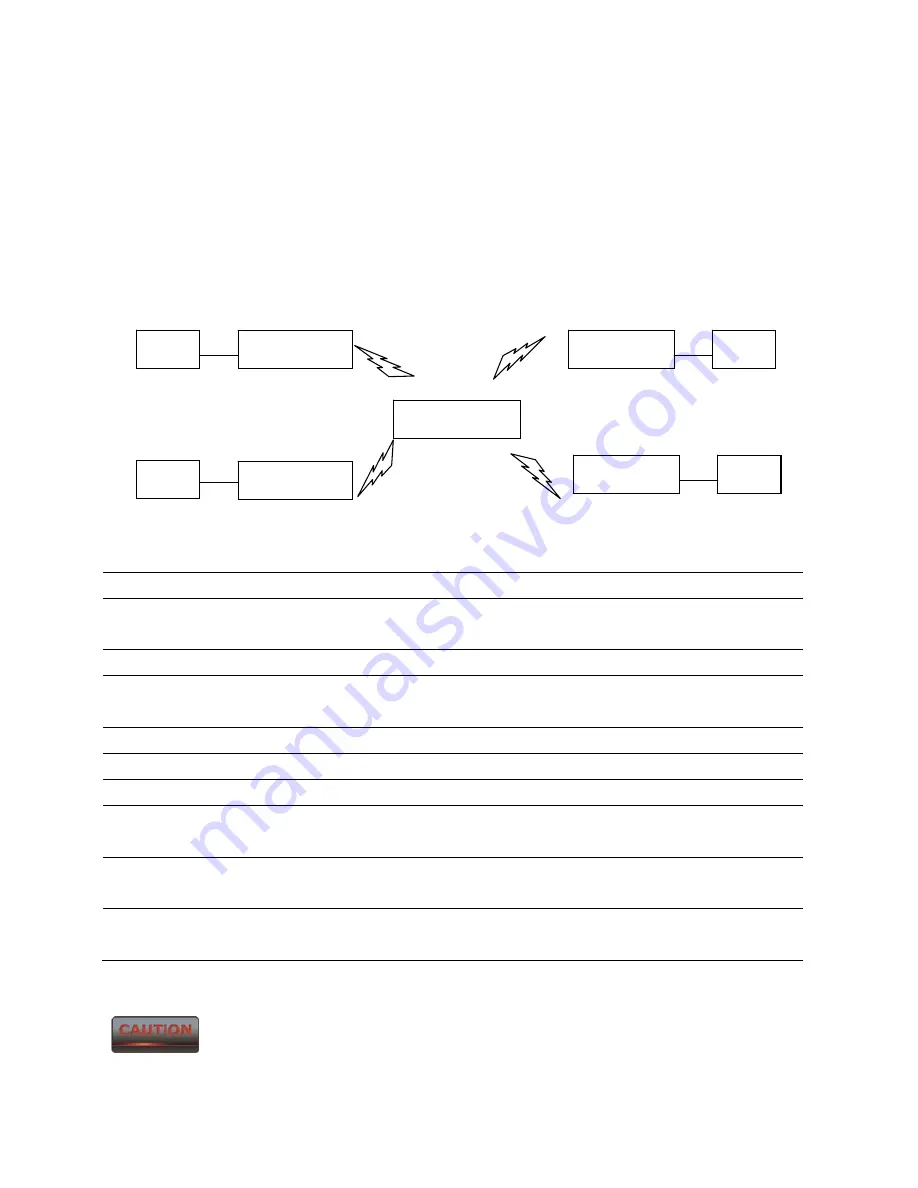
11.3 WDS Bridge Mode
Use this feature to link multiple APs together in a network. All clients associated with any of
the APs can communicate with each other similar to an ad-hoc mode. The following
configuration shows four ENH202’s running on WDS Bridge Mode, which are connected to a
main ENH202 that is providing Internet access, also running on WDS Bridge Mode. This is a
bridged network; therefore, all nodes on the network can be in the same network IP block. All
computers are viewable as if they are in the same location and on the same Ethernet network.
WDS Bridge
Step 1
Login to the web-based configuration interface with default IP
192.168.1.1
Step 2
Select your country or region’s regulation.
Step 3
Change Operation Mode to
WDS Bridge
under
System
Properties
.
Step 4
Set the device’s IP settings under
System -> IP Settings
Step 5
Set the WLAN settings under
Wireless Network
.
Step 6
Configure WDS Link Settings under
Wireless
.
Step 7
Specify the MAC address of the AP which you would like to
connect with.
Step 8
Press
Apply
under
Save / Reload
to process all of the
configurations.
Step 9
Verify the device’s settings by browsing to
Status -> Main
.
View the WDS link status.
Each WDS bridge device must use the same Subnet, Wireless Mode,
Wireless Channel, and Security Setting.
ENH202
WDS
WDS
WDS WDS
Client
ENH202
ENH202
Client
192.168.1.1
192.168.1.2
192.168.1.3
192.168.1.4
192.168.1.5
ENH202
Client
Client
ENH202
4Gon www.4Gon.co.uk [email protected] Tel: +44 (0)1245 808295 Fax: +44 (0)1245 808299
















































