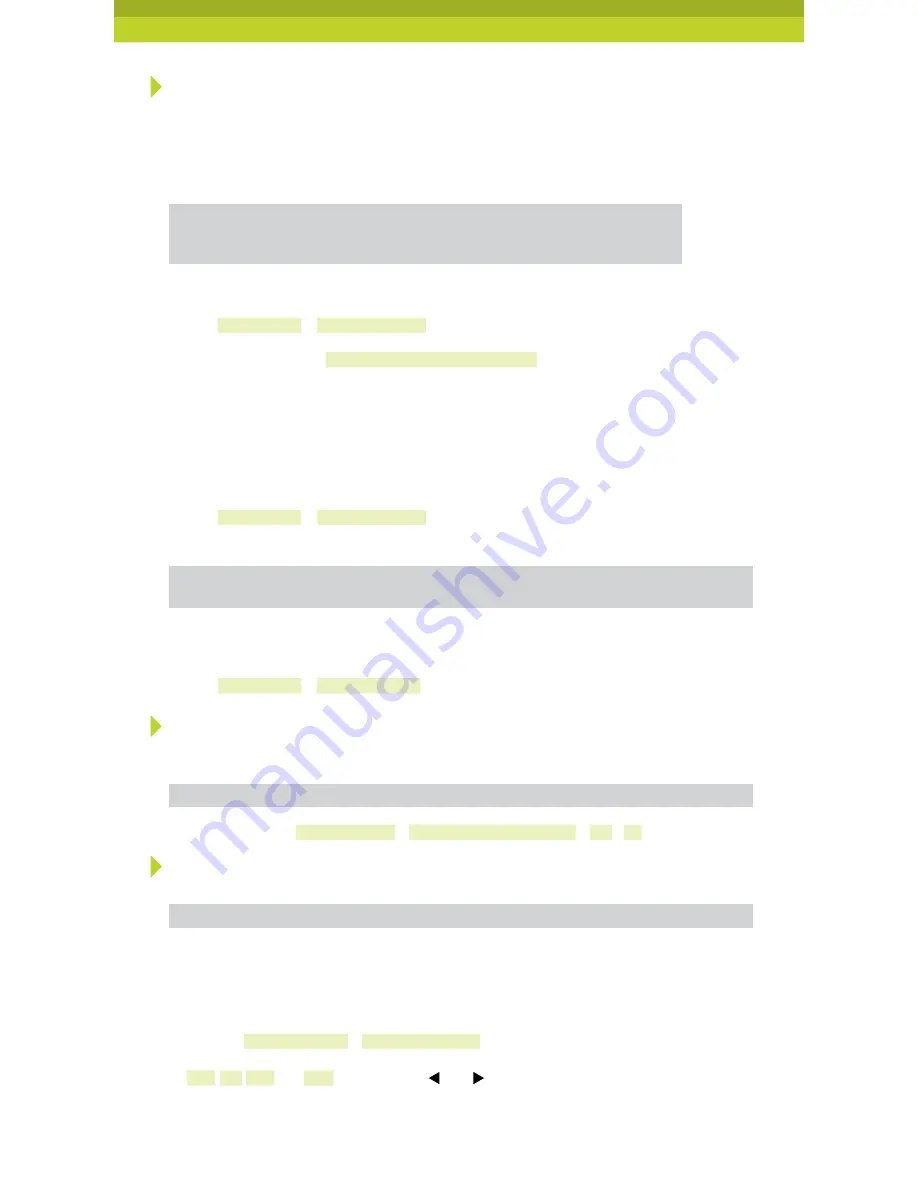
Registering Headsets
Each headset must be registered to a base station before it can be used. Once registered,
it should not need to be registered again unless it is intentionally removed.
Add Headsets
Each headset has a unique identification number. The number is imprinted on the headset and broadcast to
the base station whenever it is turned on.
Note:
A single headset should not be registered to more than one base station at any given site,
whether or not the bases are interconnected. Remove the headset from the existing base station
before adding it to a different one. In dual-lane installations, all headsets are registered to Base #1.
To register a headset:
1. Enter the base station configuration mode.
2. Select 04 Registration > 1 Add New Headsets.
3. Power on the headset when prompted.
4. Wait up to two minutes for {Headset xxxxxxx Has Been Registered!} to appear at the bottom of the display.
5. Repeat step 3 for additional headsets.
6. Press
Mode
when finished.
Remove Headsets
Perform the following steps to un-register a lost, destroyed, or otherwise removed headset from the system,
including a headset that is sent back to 3M for repair. The repaired headset would have to be registered again
at a later date.
1. Enter the base station configuration mode.
2. Select 04 Registration > 2 Remove Headsets.
3. Scroll to the number of the headset you want to un-register.
4. Press Enter.
Note:
If you do not know or have access to the number of the headset to be unregistered, identify the headsets that
you want to remain in service and un-register any that remain on the list.
List All Headsets
To see a list of the registered headsets:
1. Enter the base station configuration mode.
2. Select 04 Registration > 3 List All Headsets.
Store is Now Closed Prompt
Perform the following procedure to enable or disable the automatic store closed prompt to let customers know
in your absence that the store is closed.
Note:
Make sure that you disable the automatic store closed prompt in stores that are open 24 hours.
1. Enter the base station configuration mode.
2. Change the value for 07 Global Settings > “Store is Now Closed” Prompt? to Yes or No.
Change Site Scheduling
The site schedule is the calendar of store open and closing times.
Note:
All timekeeping is done using a 24 hour clock (e.g., 6:00 p.m. appears as 18:00).
Regular Site Schedule:
The regular site schedule is the opening and closing times for each day of the week and the times assigned
as “Day” and “Night,” which determine when the day and night volume settings change. Perform the following
procedure to set the regular site schedule:
1. Enter the base station configuration mode.
2. Navigate to 10 Site Scheduling > Regular Site Schedule.
3. Change the value for each day of the week and each of the four defined fields
(Open, Day, Night, and Close). Press
s
,
t
, and to scroll up and down the list.
5






