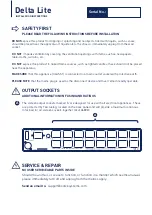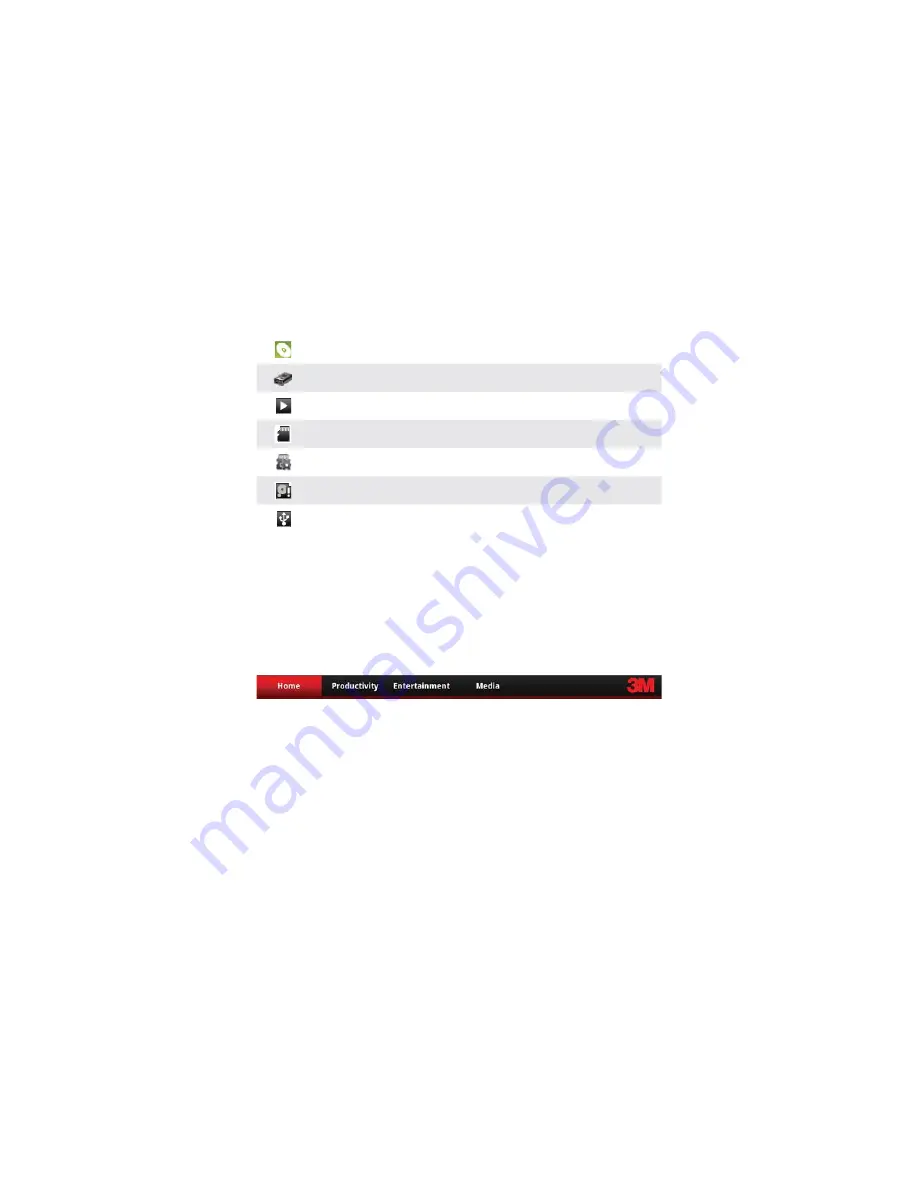
31
3M
™
Pocket Projector MP220
© 2012 3M. All Rights Reserved.
Notifications Area
The Notification icons make you aware of events occurring in the background. Here
is a list of icons you may see. For more information, see Notifications.
Media is being scanned
Video/VGA Pass Through is ready for use
Song is playing
The projector has unmounted the SD card or the SD card is safe to remove
Mounting SD Card
SD card is full
USB is connected
Home Screen Tabs
The Home Screen Tabs provides a way for you to organize the available shortcuts
and widgets. Each tab contains its own set of shortcuts and widgets and they can
be arranged in any order.
Additionally, you can modify the tab labels and decide whether or not the label
appears on the Home Screen. See “Customizing the Home Screen” on page 32.
Selecting a Home Screen Tab
t
Mouse Mode:
Position the mouse pointer over the tab and press the Touch
Sensor.
t
Using Trackball Mode:
Move your finger across the Touch Sensor and you
will see a gray highlight moving from one tab to another. Highlight the tab and
press the Touch Sensor to select it. The tab will turn red and the shortcuts
and widgets in the tab will appear.
Содержание MP220
Страница 1: ...operator s guide ...